Como desativar as guias do Microsoft Edge em Alt + Tab no Windows 11
Você pode desabilitar as guias do Microsoft Edge na caixa de diálogo Alt+Tab no Windows 11 se não gostar desse comportamento. Por padrão, Alt+Tab adiciona as 5 guias mais recentes abertas no Microsoft Edge às miniaturas do aplicativo quando você alterna entre as janelas.
Propaganda
Esse comportamento não é novo no Windows 11. A Microsoft foi implementada pela primeira vez no Windows 10 versão 20H2. Desde então, a gigante do software Redmond o mantém ativado em todas as versões do Windows.
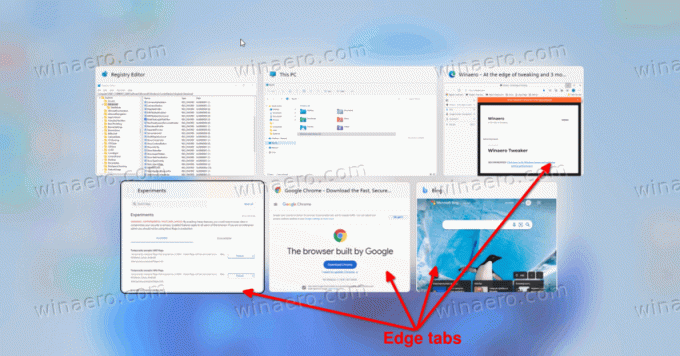
Alguns usuários nunca gostaram de ver guias individuais do Edge ao alternar entre aplicativos. Felizmente, Alt+Tab permite personalizar o que mostra. Você pode fazê-lo mostrar
- Abra janelas e todas as guias no Microsoft Edge
- Abra as janelas e as 5 guias mais recentes no Microsoft Edge
- Janelas abertas e 3 guias mais recentes no Microsoft Edge
- Apenas janelas abertas
Vamos ver como alterar o conteúdo da caixa de diálogo Alt+Tab no Windows 11.
Desabilitar guias de borda na caixa de diálogo Alt+Tab
Para desabilitar as guias do Microsoft Edge em Alt+Tab no Windows 11, faça o seguinte.
- pressione Ganhar + eu para abrir o Configurações aplicativo.
- Clique em Sistema à esquerda e clique em Multitarefa do lado direito.
-
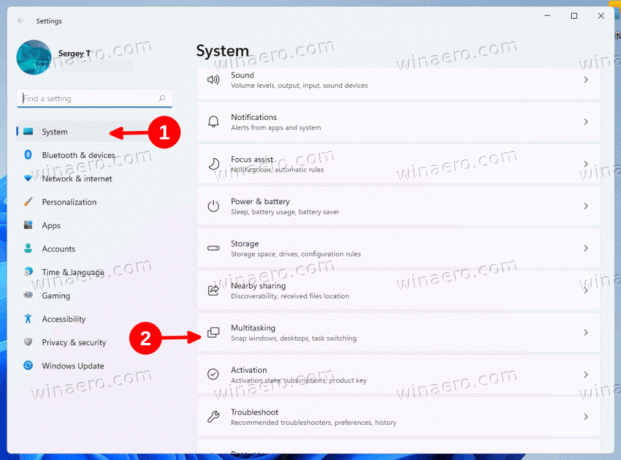 Na página seguinte, clique no menu suspenso na Alt + Tab seção.
Na página seguinte, clique no menu suspenso na Alt + Tab seção. - Selecionar Apenas janelas abertas para remover todas as guias Edge da caixa de diálogo de seleção de janela.
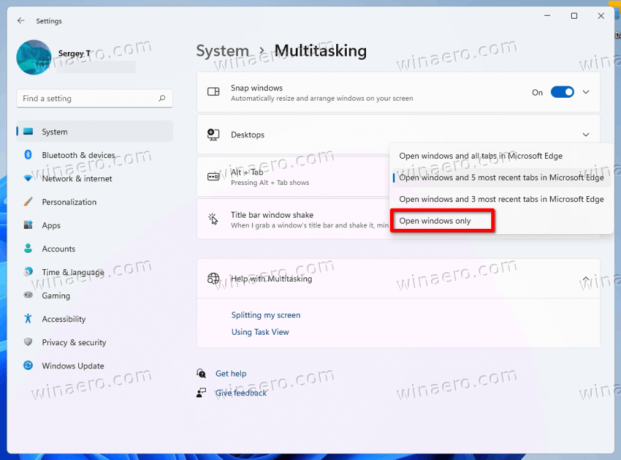
Você terminou! As guias do Microsoft Edge não serão mais ouvidas em Alt+Tab. Caso contrário, você pode selecionar qualquer outra opção adequada ao seu fluxo de trabalho.
Alternativamente, você pode configurar a caixa de diálogo Alt+Tab no Registro. Esse método é útil quando o aplicativo Configurações não está acessível ou quando você precisa implantar suas preferências entre vários computadores.
Remova as guias de borda de Alt+Tab com um ajuste de registro
- pressione Ganhar + R para abrir o Corre diálogo, digite
regedite pressione Entrar para abrir o Editor de registro. - Navegue até o
HKEY_CURRENT_USER\SOFTWARE\Microsoft\Windows\CurrentVersion\Explorer\Advancedchave. - À direita do Avançado key, crie ou modifique o valor DWORD de 32 bits Multitarefa AltTabFilter.
- Defina seus dados de valor para 3 para remover guias de borda de Alt + Tab.
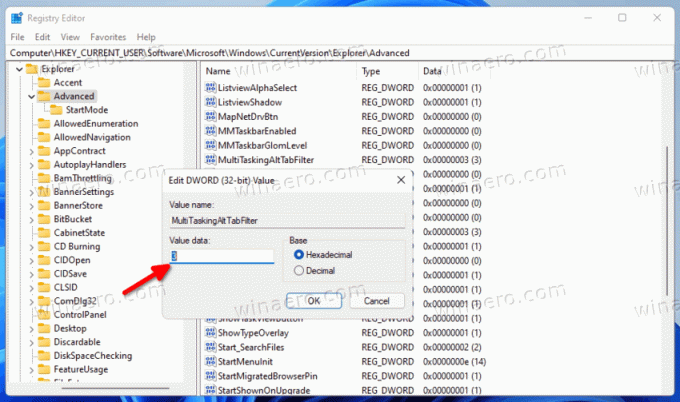
- Você também pode configurá-lo para um dos seguintes valores.
- 0 = Mostrar janelas abertas e todas as guias no Microsoft Edge
- 1 = Mostrar janelas abertas e 5 guias mais recentes no Microsoft Edge
- 2 = Mostrar janelas abertas e 3 guias Edge mais recentes
Feito!
Para economizar seu tempo, você pode baixar os seguintes arquivos do Registro.
Baixar arquivos de registro
Download este arquivo ZIP e extraia os arquivos REG incluídos para qualquer pasta de sua escolha.
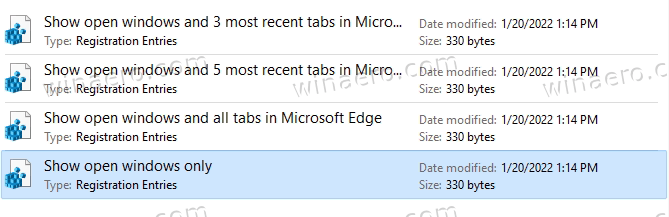
Agora, clique duas vezes em um dos seguintes arquivos que implementam o comportamento Alt + Tab que você deseja habilitar.
- Mostrar apenas janelas abertas.reg
- Mostrar janelas abertas e 3 guias mais recentes no Microsoft Edge.reg
- Mostrar janelas abertas e 5 guias mais recentes no Microsoft Edge.reg
- Mostrar janelas abertas e todas as guias no Microsoft Edge.reg
Se solicitado pelo Controle de Conta de Usuário, clique em sim para modificar o Registro.
É isso.

