Como mostrar a versão do Windows 10 no desktop
Veja como mostrar a versão do Windows 10 na área de trabalho.
No Windows 10, você pode fazer com que o sistema operacional exiba a versão atual do Windows e seu número de compilação como uma marca d'água na área de trabalho. Você pode habilitá-lo para o usuário atual e para todos os usuários registrados no seu computador.
Propaganda
Ter uma versão do Windows na área de trabalho permitirá que você encontre rapidamente sua versão, edição e número de compilação. Ele aparecerá como uma marca d'água no canto inferior direito da tela, acima da barra de tarefas.
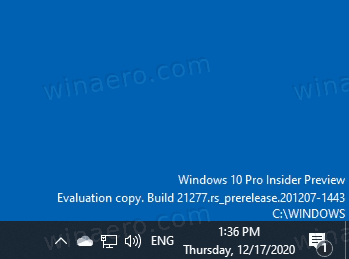
Observe que nenhum dos métodos revisados permitirá que você desative o Visualização do Windows Insider marca d'água ou uma marca d'água de avaliação que aparece para versões de sistema operacional de pré-lançamento ou quando o Windows 10 não está ativado. O que estamos revisando só funciona no Windows 10 ativado, onde as informações da versão no desktop ficam ocultas por padrão.
Esta postagem irá explicar como mostrar a versão do Windows na área de trabalho do Windows 10.
Para mostrar a versão do Windows 10 no desktop
- Abra o Aplicativo Editor de registro.
- Vá para a seguinte chave:
HKEY_CURRENT_USER \ Control Panel \ Desktop. Veja como abrir uma chave de registro com um clique. - À direita, modifique ou crie um novo valor DWORD de 32 bits PaintDesktopVersion.

Nota: Mesmo se você for executando o Windows de 64 bits você ainda deve criar um valor DWORD de 32 bits. - Defina seu valor para 1 em decimais.
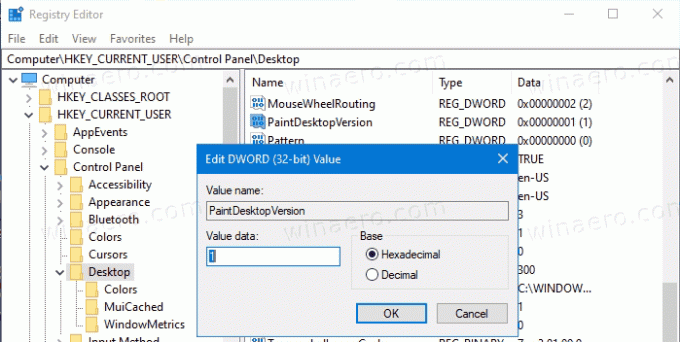
- Para que as alterações feitas pelo ajuste do Registro tenham efeito, você precisa sair e entre em sua conta de usuário. Alternativamente, você pode reinicie o shell do Explorer.
Agora você tem a versão do Windows 10 em sua área de trabalho. Ele ficará visível apenas para sua conta de usuário.
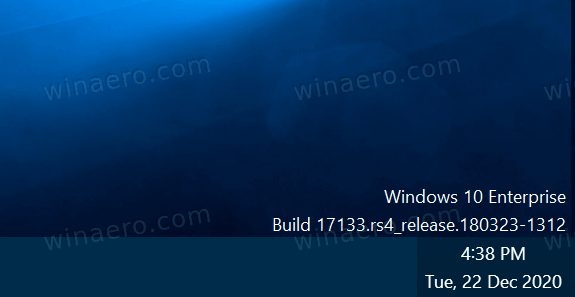
Observe que há um "bug" no Windows 10. Para versões como 1903 e 1909 e 2004 e 20H2, o Windows 10 desenha uma versão errada na marca d'água da área de trabalho. Por exemplo, na versão 20H2, ele relata incorretamente que tem o 19041 número de compilação, enquanto Winver relata que é construído 19042. Você não pode fazer nada contra isso.
Como alternativa, você pode fazer o Windows mostrar a marca d'água da versão para todos os usuários. Aqui está o que pode ser feito.
Mostrar a versão do Windows na área de trabalho para todos os usuários
- Abra o Aplicativo Editor de registro.
- Vá para a seguinte chave:
HKEY_LOCAL_MACHINE \ SOFTWARE \ Microsoft \ Windows NT \ CurrentVersion \ Windows. Veja como abrir uma chave de registro com um clique. - À direita, modifique ou crie um novo valor DWORD de 32 bits DisplayVersion.
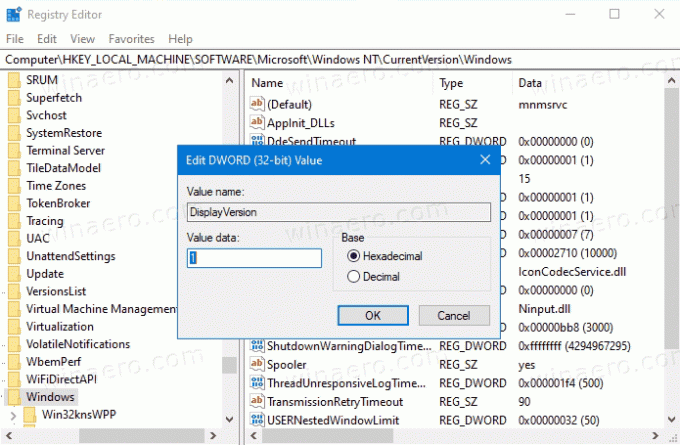
Nota: Mesmo se você for executando o Windows de 64 bits você ainda deve criar um valor DWORD de 32 bits. - Defina seu valor para 1.
- Para que as alterações feitas pelo ajuste do Registro tenham efeito, você precisa sair e entre em sua conta de usuário. Alternativamente, você pode reinicie o shell do Explorer.
O Windows 10 agora mostra suas informações de versão na área de trabalho para todos os usuários.
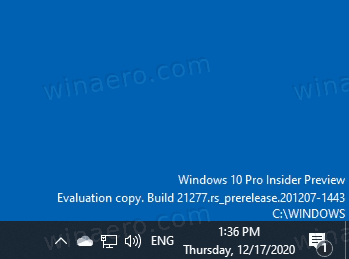
Além da edição, versão e número de compilação do sistema operacional, ele também mostrará o caminho do diretório do Windows, que é mais provável C: \ Windows. Essas informações são visíveis para todas as contas de usuário disponíveis em seu computador.
Além disso, você pode usar alguns comandos de console para adicionar ou remover as informações da versão do sistema operacional da área de trabalho. Eles são úteis para tarefas de automação.
Adicione as informações da versão do Windows à área de trabalho no prompt de comando
Apenas para o usuário atual
- Abra um novo prompt de comando.
- Digite o seguinte comando e pressione a tecla Enter:
REG ADD "HKCU \ Painel de Controle \ Desktop" / V PaintDesktopVersion / T REG_DWORD / D 1 / F. Isso adicionará as informações da versão do Windows à área de trabalho. - Para remover a marca d'água de informações de versão, emita este comando desfazer:
REG EXCLUIR "HKCU \ Painel de controle \ Desktop" / V PaintDesktopVersion / F - Agora, sair e entre em sua conta de usuário. Alternativamente, você pode reinicie o shell do Explorer.
Para todos os usuários
- Abra um novo prompt de comando como administrador.
- Digite o seguinte comando e pressione a tecla Enter:
REG ADD "HKLM \ SOFTWARE \ Microsoft \ Windows NT \ CurrentVersion \ Windows" / V DisplayVersion / T REG_DWORD / D 1 / F. Isso adicionará as informações da versão do Windows à área de trabalho de todos os usuários.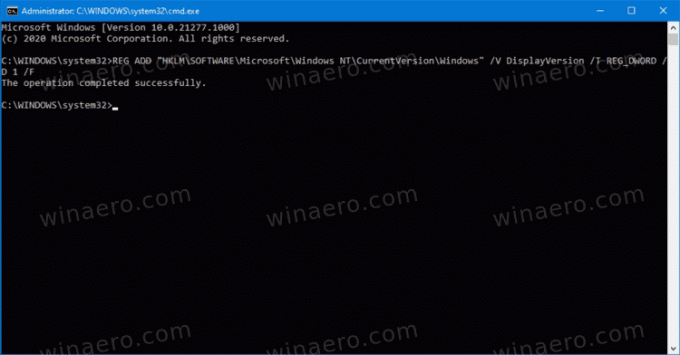
- O comando desfazer é
REG EXCLUIR "HKLM \ SOFTWARE \ Microsoft \ Windows NT \ CurrentVersion \ Windows" / V DisplayVersion / F.
- Agora, sair e faça login em sua conta de usuário, ou reinicie o shell do Explorer.
Para economizar seu tempo, você pode baixar os seguintes arquivos em lote. Eles automatizam a tarefa acima para você.
Baixe os arquivos em lote para adicionar ou remover a marca d'água da área de trabalho da versão do Windows
- Baixe este arquivo ZIP: Baixe o arquivo.
- Desbloquear o arquivo baixado.
- Extraia seu conteúdo para qualquer pasta.
- Clique duas vezes em um dos arquivos incluídos:
- Adicionar marca d'água de versão do Windows na área de trabalho do usuário atual.bat
- Remova a marca d'água da versão do Windows na área de trabalho do User.bat atual
- Adicionar marca d'água da versão do Windows na área de trabalho de todos os usuários.bat
- Remova a marca d'água da versão do Windows na área de trabalho de todos os usuários.bat
- Um prompt de comando piscará rapidamente e a área de trabalho piscará porque o Explorer será reiniciado automaticamente para aplicar a alteração.
Finalmente, você pode usar o Winaero Tweaker para mostrar ou ocultar a versão do Windows na área de trabalho.
Usando o Winaero Tweaker
Para mostrar a versão do Windows na área de trabalho com o Winaero Tweaker, faça o seguinte.
- Download Winaero Tweaker.
- Instale e execute o aplicativo.
- Navegar para Área de trabalho e barra de tarefas> Mostrar versão do Windows na área de trabalho à esquerda.
- À direita, verifique (ligue) o Mostrar versão do Windows na área de trabalho opção.
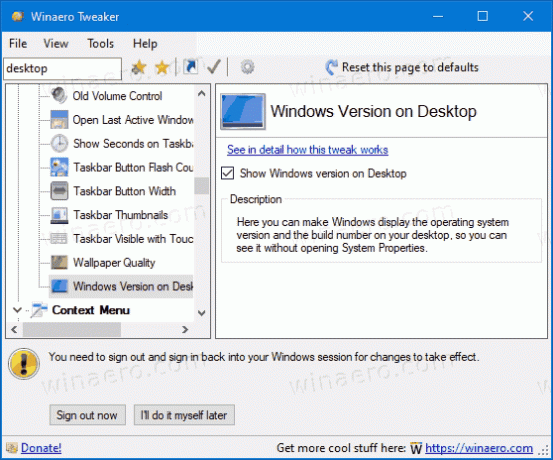
- Saia de sua conta de usuário quando solicitado.
A marca d'água da versão ficará visível na área de trabalho para o usuário atual.
Quais informações a marca d'água da área de trabalho mostra
Você pode estar se perguntando de onde o Windows 10 obtém as informações para mostrar na marca d'água da versão na área de trabalho. Bem, quando o sistema operacional exibe essa marca d'água, ele lê alguns valores do HKEY_LOCAL_MACHINE \ SOFTWARE \ Microsoft \ Windows NT \ CurrentVersion chave.
- o Nome do Produto O valor de string (REG_SZ) fornece o nome do sistema operacional e sua edição.
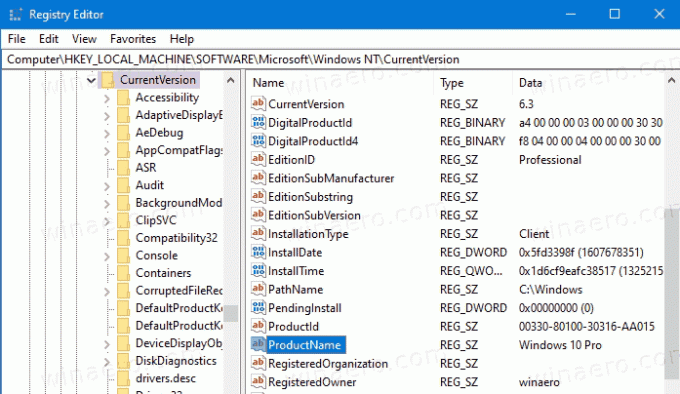
- o BuildLab O valor da string (REG_SZ) é usado para exibir o número da compilação.
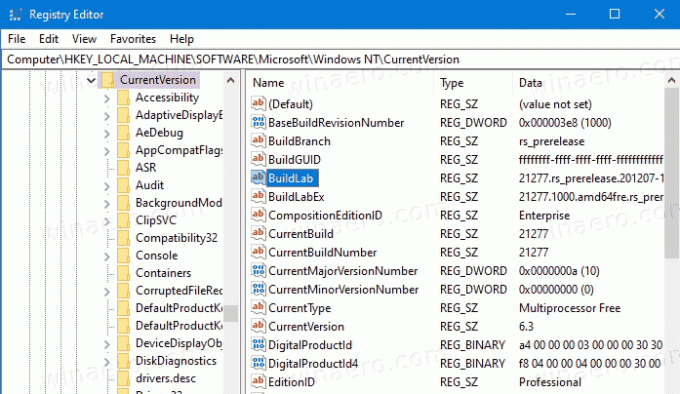
É isso!
