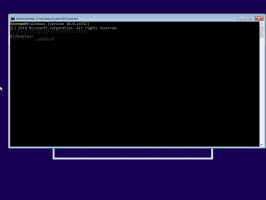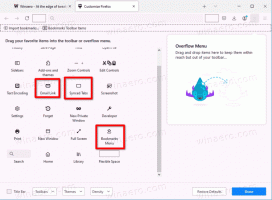Como visualizar dispositivos ocultos no Gerenciador de dispositivos no Windows 10
Esta postagem mostrará como visualizar dispositivos ocultos no Gerenciador de Dispositivos no Windows 10. Por padrão, o Gerenciador de dispositivos mostra os dispositivos instalados no computador. No entanto, alguns dispositivos não estão visíveis na lista.
O Gerenciador de Dispositivos é uma ferramenta especial do Windows que permite gerenciar drivers e parâmetros do hardware instalado. Ele mostra informações detalhadas sobre cada dispositivo instalado.
O Gerenciador de Dispositivos fornece informações detalhadas no Propriedades caixa de diálogo para cada dispositivo. Clique com o botão direito do mouse no nome do dispositivo e clique em Propriedades. o Em geral, Motorista, Detalhes, e Eventos as guias contêm informações que podem ser úteis quando você depurar erros ou instalar um novo dispositivo.
Dispositivos Escondidos
O gerenciador de dispositivos pode mostrar dispositivos escondidos. Os seguintes dispositivos estão ocultos por padrão:
- Dispositivos que possuem o bit de status DN_NO_SHOW_IN_DM do nó do dispositivo (devnode) definido.
- Há um devnode para cada dispositivo em uma máquina e os devnodes são organizados em uma árvore de dispositivos hierárquica. O gerenciador PnP cria um devnode para um dispositivo quando o dispositivo é configurado.
- Um devnode contém a pilha de dispositivo (os objetos de dispositivo para os drivers do dispositivo) e informações sobre o dispositivo, como se o dispositivo foi iniciado e quais drivers foram registrados para notificação no dispositivo.
- Dispositivos que fazem parte de uma classe de instalação marcada como NoDisplayClass no registro. Isso se aplica a impressoras e drivers não PnP.
- Dispositivos ausentes - dispositivos que foram fisicamente removidos do computador, mas cujas entradas de registro não foram excluídas.
Exibir dispositivos ocultos no Gerenciador de dispositivos no Windows 10
- Abra o Gerenciador de Dispositivos aplicativo. Você pode abri-lo rapidamente pressionando Win + X e selecionando Gerenciador de Dispositivos do menu.
- Clique no Visualizar item na barra de menu.
- Clique em Mostrar dispositivos ocultos para adicionar uma marca de seleção e tornar os dispositivos ocultos visíveis.
- Ao clicar no mesmo item mais uma vez, você removerá a marca de seleção e alternará a visibilidade dos dispositivos ocultos.
Você terminou.
Dica bônus: você pode alternar a visibilidade do dispositivo oculto usando apenas o teclado. Pressione a seguinte sequência de teclas: Vencer + X > M > Alt + V > C. Ao fazer isso, você abrirá o menu Win + X e, em seguida, o Gerenciador de dispositivos e, no Gerenciador de dispositivos, abrirá o menu Exibir e alternará a entrada Mostrar dispositivos ocultos.
É isso.
Apoie-nos
A Winaero depende muito do seu apoio. Você pode ajudar o site a continuar trazendo conteúdo e software interessantes e úteis usando estas opções:
Se você gostou deste artigo, compartilhe-o usando os botões abaixo. Não vai custar muito de você, mas vai nos ajudar a crescer. Obrigado por seu apoio!