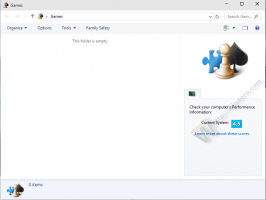Desativar Alinhar ícones da área de trabalho à grade no Windows 10
Sua área de trabalho é uma pasta especial que mostra o papel de parede de fundo que você escolheu e seus arquivos, pastas, documentos, atalhos e todos os itens armazenados. Ele aparece sempre que você entra no Windows. Neste artigo, aprenderemos como desativar o recurso Align Desktop Icons to Grid para sua conta de usuário no Windows 10.
Propaganda
Dica: Em versões anteriores do Windows, a área de trabalho tinha ícones importantes ativados por padrão - Este PC, Rede, Painel de controle e a pasta de arquivos do usuário. Eles estavam todos visíveis por padrão. No entanto, nas versões modernas do Windows, a Microsoft ocultou a maioria desses ícones. No Windows 10, apenas a Lixeira está presente na área de trabalho por padrão. Além disso, o menu Iniciar do Windows 10 também não possui links para esses ícones. Você pode ativar os ícones clássicos da área de trabalho da seguinte maneira:
Habilitar ícones da área de trabalho no Windows 10
Por padrão, Alinhar ícones da área de trabalho está habilitado. Se você arrastar e soltar ícones em qualquer lugar da área de trabalho, eles serão ajustados a uma grade e serão organizados automaticamente. É possível desabilitar este recurso e colocar os ícones da área de trabalho em qualquer posição que você quiser na área de trabalho. Aqui está como desativar esse recurso.
Para desativar Alinhar ícones da área de trabalho à grade na área de trabalho no Windows 10, faça o seguinte.
- Minimize todas as janelas e aplicativos abertos. Você pode usar Vencer + D ou Vencer + M teclas de atalho. Alternativamente, você pode clicar com o botão direito na barra de tarefas e selecionar "Mostrar a área de trabalho" no menu de contexto ou clicar com o botão esquerdo na extremidade da barra de tarefas.
 Dica: Veja Qual é a diferença entre os atalhos de teclado Win + D (Mostrar Área de Trabalho) e Win + M (Minimizar Tudo) no Windows
Dica: Veja Qual é a diferença entre os atalhos de teclado Win + D (Mostrar Área de Trabalho) e Win + M (Minimizar Tudo) no Windows
- Clique com o botão direito no espaço vazio da sua área de trabalho e selecione Visualizar - Alinhar os ícones a grade. Este comando irá alternar o Alinhar os ícones a grade recurso.
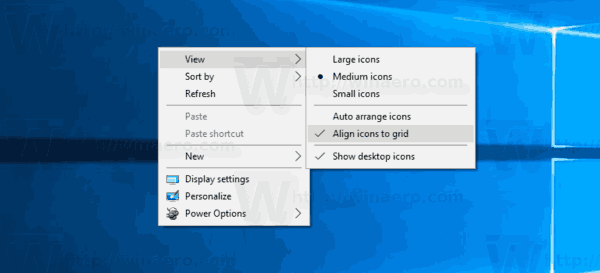
Quando Alinhar ícones à grade estiver desabilitado, uma marca de seleção desaparecerá ao lado do nome do comando do menu de contexto.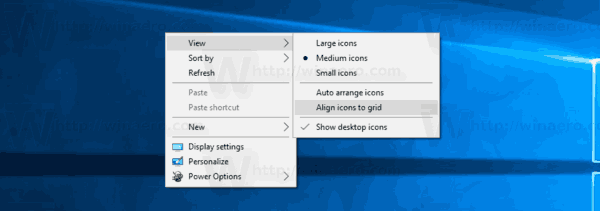
Isso é muito simples.
Este recurso pode ser configurado com um ajuste especial do Registro. Veja como isso pode ser feito.
Desative o alinhamento dos ícones da área de trabalho à grade com um ajuste no Registro
- Abra o Aplicativo Editor de registro.
- Vá para a seguinte chave do Registro.
HKEY_CURRENT_USER \ SOFTWARE \ Microsoft \ Windows \ Shell \ Bags \ 1 \ Desktop
Veja como acessar uma chave de registro com um clique.

- À direita, modifique ou crie um novo valor DWORD de 32 bits "FFlags". Defina-o com um dos seguintes valores em decimal.
1075839520 - desativa Organizar ícones automaticamente e Alinhar ícones à grade
1075839525 - ativar Organizar ícones automaticamente e Alinhar ícones à grade
1075839521 - ativar Organizar ícones automaticamente e desativar Alinhar ícones à grade
1075839524 - desativa Organizar ícones automaticamente, mas ativa Alinhar ícones à gradeNota: Mesmo se você for executando o Windows de 64 bits você ainda deve criar um valor DWORD de 32 bits.

- Para que as alterações feitas pelo ajuste do Registro tenham efeito, você precisa reinicie o shell do Explorer.
É isso.