Desativar a alteração do local de salvamento de aplicativos no Windows 10
Como desativar a alteração do local de salvamento de aplicativos no Windows 10
Em um artigo anterior, vimos como configurar o Windows 10 para instalar aplicativos da Store em outra partição ou disco rígido e economize espaço na partição do sistema. Se você for o administrador do sistema, pode ser necessário evitar que os usuários alterem a unidade pré-configurada para aplicativos da Loja. Hoje veremos como isso pode ser feito.
Propaganda
Assim como o Android tem Google Play, e há a App Store no iOS, o Aplicativo da Microsoft Store (anteriormente Windows Store) adiciona a capacidade de entregar conteúdo digital ao usuário final no Windows.

Aplicativos UWP modernos podem ser instalados e atualizados com um clique, graças ao Recurso Minha Biblioteca da Microsoft Store. Salva o lista de aplicativos você instalou e comprou, para que possa obter rapidamente o aplicativo necessário em outro dispositivo de sua propriedade, sem procurá-lo novamente na Loja. Quando você faz login na Loja com o seu
conta Microsoft em um novo dispositivo, você poderá instalar os aplicativos que já possui (que você comprou anteriormente em outro dispositivo). A Microsoft Store salva a lista de seus dispositivos para aquele propósito. Isso funciona quando você está conectado com sua conta da Microsoft.Se você desabilitar a opção de selecionar o local de salvamento do aplicativo no Windows 10, os usuários não poderão mais alterar o novo local de salvamento do aplicativo e o local de salvamento padrão será definido como Este PC (C :). Os aplicativos instalados em um local ou unidade diferente se tornarão inacessíveis.
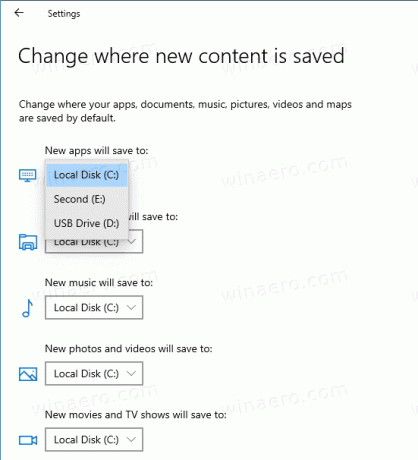
Para desabilitar a alteração do local de salvamento de aplicativos da Loja no Windows 10, você pode usar pelo menos dois métodos, uma opção de Política de Grupo e um ajuste do Registro de Política de Grupo. O primeiro método pode ser usado em edições do Windows 10 que vêm com o aplicativo Editor de Política de Grupo Local. Se você estiver executando o Windows 10 Pro, Enterprise ou Education edição, então o aplicativo Editor de Política de Grupo Local estará disponível no SO pronto para uso. Os usuários do Windows 10 Home podem aplicar um ajuste do Registro. Vamos revisar esses métodos.
Para desativar a alteração do local de salvamento de aplicativos no Windows 10,
- Abra o editor de política de grupo local aplicativo ou inicie-o para todos os usuários, exceto administrador, ou para um usuário específico.
- Navegar para Configuração do computador \ Modelos administrativos \ Componentes do Windows \ Implantação do pacote de aplicativos.
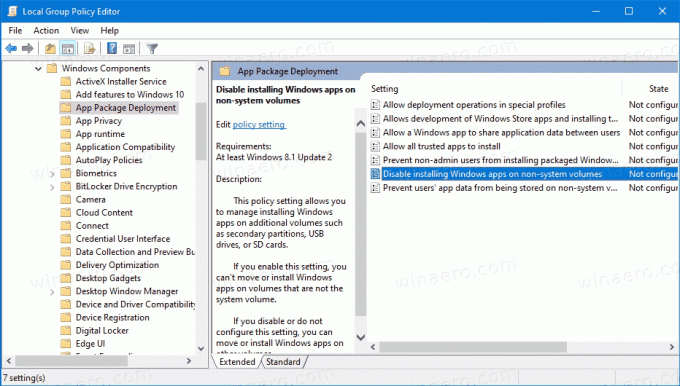
- À direita, clique duas vezes no Desative a instalação de aplicativos do Windows em volumes que não sejam do sistema entrada para alterá-lo.
- Defina-o para Habilitado.
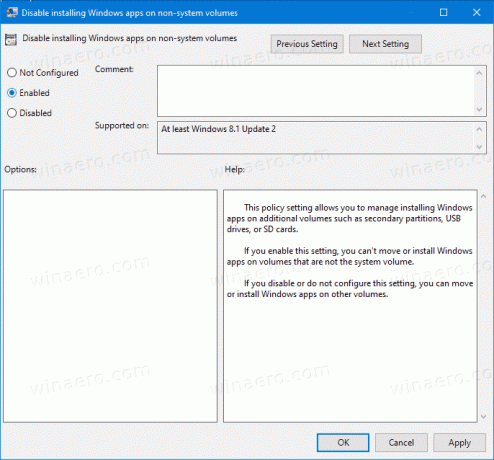
- Reinicie o Windows 10.
Você terminou.
Para desfazer a mudança, defina a política mencionada para Não configurado.
Dica: Veja Como redefinir todas as configurações de política de grupo local de uma vez no Windows 10.
Como alternativa, você pode aplicar um ajuste do Registro.
Desativar a alteração do local de salvamento de aplicativos no registro
- Abrir Editor de registro.
- Vá para a seguinte chave do Registro:
HKEY_LOCAL_MACHINE \ SOFTWARE \ Policies \ Microsoft \ Windows \ Appx. Dica: Veja como pular para a chave de registro desejada com um clique. - Se você não tiver essa chave, basta criá-la.
- Aqui, crie um novo valor DWORD de 32 bits
RestrictAppToSystemVolume. Nota: Mesmo se você for executando o Windows de 64 bits, você ainda precisará usar um DWORD de 32 bits como o tipo de valor.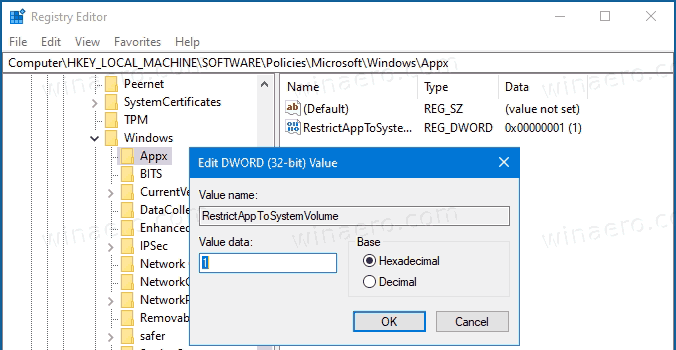
- Defina seus dados de valor como 1 para desativar a alteração do local de salvamento dos Aplicativos do Windows.
- Para que as alterações feitas pelo ajuste do Registro tenham efeito, reinicie o Windows 10.
Você terminou. Para desfazer a alteração, exclua o RestrictAppToSystemVolume valor e reinicie o sistema operacional.
Os usuários interessados podem baixar os arquivos de registro prontos para uso:
Baixar arquivos de registro
O ajuste de desfazer está incluído.
Dica: você pode tente habilitar GpEdit.msc no Windows 10 Home.
Artigos de interesse
- Ocultar ou mostrar aplicativos na Microsoft Store Minha Biblioteca
- Desativar aplicativos da Microsoft Store no Windows 10
- Como encerrar aplicativos da loja no Windows 10
- Criar atalho para verificar se há atualizações da loja no Windows 10
- Criar atalho para a página do aplicativo na Microsoft Store do Windows 10
- Ocultar ou mostrar aplicativos na Microsoft Store Minha Biblioteca
- Instale aplicativos da Microsoft Store My Library no Windows 10
- Remova o dispositivo Windows 10 da conta da Microsoft Store


