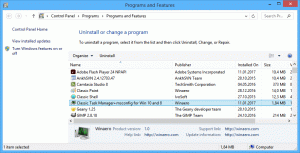Faça o painel de navegação expandir para abrir uma pasta no Windows 10
O painel de navegação é uma área especial à esquerda do File Explorer que mostra as pastas e locais do sistema como Este PC, Rede, Bibliotecas e assim por diante. Você pode fazer com que ele se expanda automaticamente para a pasta aberta, para que mostre a árvore de diretórios completa.
Propaganda
O usuário não tem permissão para personalizar o Painel de Navegação porque a interface do usuário não possui as opções necessárias, mas isso é possível com um hack. Veja este artigo:
Adicionar pastas personalizadas ou miniaplicativos do Painel de Controle ao Painel de Navegação no Explorador de Arquivos
Por padrão, o painel de navegação não se expande automaticamente para a pasta aberta atual quando você navega pelas pastas no painel direito. Aqui estão algumas maneiras de alterar esse comportamento.
Para fazer o painel de navegação expandir para a pasta aberta no Windows 10, faça o seguinte.
- Abra este PC no Explorador de Arquivos.
- Habilite o painel de navegação se necessário.
- Clique com o botão direito no espaço vazio à esquerda para abrir o menu de contexto.
- Habilite a opção Expandir para a pasta atual. Isso habilitará a árvore de pastas completa à esquerda. Veja a imagem a seguir.

Você terminou.
Existem dois métodos alternativos para ativar as opções mencionadas acima. Em vez do menu de contexto, você pode usar a interface de usuário da Faixa de Opções.
Faça o painel de navegação expandir para abrir a pasta usando a faixa de opções
- Abra o Explorador de Arquivos.
- Vou ao Visualizar guia da faixa de opções. No menu do botão "Painel de navegação", você encontrará os comandos "Mostrar todas as pastas" e "Expandir para abrir a pasta" conforme mostrado abaixo.

Você terminou.
Como alternativa, as mesmas opções podem ser ativadas na caixa de diálogo de opções do File Explorer.
Usando as opções do File Explorer
- Abra o Explorador de Arquivos.
- Vou ao Visualizar guia da faixa de opções.
- Clique no Opções botão está na guia Exibir da faixa de opções.

- Na guia Exibir da janela, você encontrará as caixas de seleção apropriadas. Veja a imagem a seguir.

Nota: Se você desabilitou a fita, pressione Alt + T no teclado para abrir o menu Ferramentas e, em seguida, abra as Opções do Explorador de Arquivos.
Faça o painel de navegação mostrar todas as pastas com um ajuste do Registro
Ambas as opções mencionadas acima podem ser habilitadas ou desabilitadas com um simples ajuste no Registro. Veja como isso pode ser feito.
- Abra o Aplicativo Editor de registro.
- Vá para a seguinte chave do Registro.
HKEY_CURRENT_USER \ SOFTWARE \ Microsoft \ Windows \ CurrentVersion \ Explorer \ Advanced
Veja como acessar uma chave de registro com um clique.
- Para fazer o Explorer expandir automaticamente para a pasta aberta no momento, crie ou modifique o valor DWORD "NavPaneExpandToCurrentFolder" de 32 bits e defina-o como 1. Um dado de valor de 0 desabilitará o recurso.

- Para que as alterações feitas pelo ajuste do Registro tenham efeito, você precisa sair e entre em sua conta de usuário.
Nota: Mesmo se você for executando o Windows de 64 bits você ainda deve criar um valor DWORD de 32 bits.
É isso.
Artigos relacionados.
- Adicionar pasta de perfil de usuário ao painel de navegação no Windows 10
- Como desativar o painel de navegação no Windows 10
- Adicionar menu de contexto do painel de navegação no Windows 10
- Adicionar pastas personalizadas ou miniaplicativos do Painel de Controle ao Painel de Navegação no Explorador de Arquivos
- Como adicionar pastas e itens recentes ao painel de navegação no Windows 10
- Como adicionar novamente Favoritos ao painel de navegação do Windows 10 Explorer
- Como ocultar unidades removíveis do Painel de Navegação no Windows 10
- Habilite Bibliotecas no painel de navegação do File Explorer no Windows 10