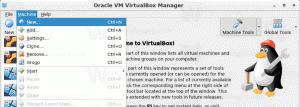Crie um stick USB inicializável do Windows 10 com PowerShell
Os dias de gravação de imagens ISO do sistema operacional em um disco já se foram. Hoje, a maioria dos PCs pode inicializar a partir de USB, então é mais fácil de atualizar e mais conveniente instalar o Windows a partir de uma unidade flash USB. Outro bom motivo para instalar dessa forma é a velocidade de instalação, que é significativamente mais rápida do que a configuração executada a partir de uma unidade óptica. Muitos dispositivos modernos não vêm com uma unidade óptica. Aqui está um método que você pode usar para criar um stick USB inicializável com o Windows 10 usando PowerShell e uma imagem ISO normal do Windows 10.
Propaganda
O PowerShell permite que você crie uma unidade USB inicializável com o Windows 10. No entanto, os cmdlets necessários existem apenas nas edições do Windows que possuem uma GUI integrada. Isso significa que você não pode usar esse truque na edição do Windows Server Core.
Aviso! Você precisará apagar todos os dados da unidade flash USB que usa para isso, portanto, faça um backup dos dados importantes antes de continuar.
Em primeiro lugar, você precisa de um ISO do Windows 10. Se necessário, consulte o seguinte artigo:
Baixe imagens ISO oficiais do Windows 10 diretamente, sem ferramenta de mídia
Existem vários métodos alternativos que você pode usar e que são abordados no artigo Baixe o Windows 10 Fall Creators Update Official ISO Images.
Você não precisa extrair o conteúdo do ISO para a unidade flash USB: o Windows 10 possui suporte integrado para imagens ISO. Basta clicar duas vezes no ISO para montá-lo. O Windows 10 criará uma unidade de DVD virtual dentro da pasta Este PC. Observe a letra da unidade.
Para criar um stick USB inicializável do Windows 10 com PowerShell, faça o seguinte.
- Abra um PowerShell elevado.
- Digite ou copie e cole o seguinte comando:
$ Results = Get-Disk | Where-Object BusType -eq USB | Out-GridView -Title 'Selecione a unidade USB para formatar' -OutputMode Single | Clear-Disk -RemoveData -RemoveOEM -Confirm: $ false -PassThru | New-Partition -UseMaximumSize -IsActive -AssignDriveLetter | Format-Volume -FileSystem FAT32. Este comando longo obtém uma lista de todos os discos conectados ao computador, mostra apenas os discos USB e pergunta qual usar para criar uma unidade inicializável. Ele será formatado para FAT32. A letra da unidade será armazenada na variável $ Results.

- Clique duas vezes na imagem ISO do Windows 10 no File Explorer. Como alternativa, o seguinte snippet de código pode ser usado para montar a imagem ISO diretamente no console do PowerShell:
$ Volumes = (Get-Volume) .Where ({$ _. DriveLetter}). DriveLetter. Mount-DiskImage -ImagePath C: \ ISO \ SW_DVD5_Win_Pro_Ent_Edu_N_10_1709_64BIT_English_MLF_X21-50143.ISO. $ ISO = (Compare-Object -ReferenceObject $ Volumes -DifferenceObject (Get-Volume) .Where ({$ _. DriveLetter}). DriveLetter) .InputObjectA variável $ ISO conterá a letra da unidade montada.

- Vá para a pasta BOOT na unidade montada. Você precisa tornar sua unidade USB inicializável e copiar o conteúdo do ISO lá. Os comandos correspondentes são os seguintes:
Set-Location -Path "$ ($ ISO): \ boot" bootsect.exe / nt60 "$ ($ Resultados. DriveLetter): " Copy-Item -Path "$ ($ ISO): \ *" -Destination "$ ($ Results. DriveLetter): "-Recurse -Verbose

É isso. Agora você pode usar este stick USB para inicializar e instalar o Windows 10 em qualquer computador que suporte a inicialização via USB.

Todos os créditos vão para Mike F Robbins.
Uma maneira alternativa sem envolver o PowerShell é descrita nos seguintes artigos:
- Como instalar o Windows 10 a partir de um stick USB inicializável
- Como criar uma unidade UEFI USB inicializável com a configuração do Windows 10