Corrigir desempenho lento do Windows 10 Guest no VirtualBox
VirtualBox é meu software de virtualização de escolha. É gratuito e rico em recursos, portanto, todas as minhas máquinas virtuais são criadas no VirtualBox. A partir da atualização do Windows 10 de abril de 2018 (e suas versões de pré-lançamento), notei um desempenho muito fraco dos convidados do Windows 10 no VirtualBox. Aqui está como eu consertei.
Propaganda
Vamos começar com os requisitos de sistema oficiais do Windows 10, que são os seguintes.
| Processador: | Processador ou SoC de 1 gigahertz (GHz) ou mais rápido |
| RAM: | 1 gigabyte (GB) para 32 bits ou 2 GB para 64 bits |
| Espaço no disco rígido: | 16 GB para SO de 32 bits 20 GB para SO de 64 bits |
| Placa de vídeo: | DirectX 9 ou posterior com driver WDDM 1.0 |
| Exibição: | 800x600 |
Agora, vamos criar uma nova máquina Windows 10 no VirtualBox e ver quais configurações ela usará por padrão.
Clique em Arquivo -> Nova Máquina para abrir o assistente de nova máquina.
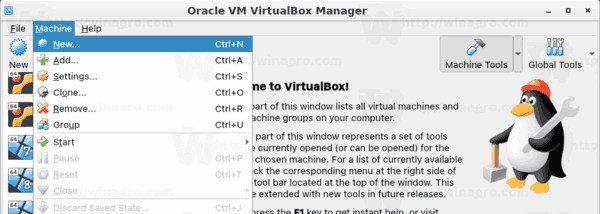
Selecione Windows 10 (32 bits ou 64 bits) e preencha a caixa do nome da máquina.
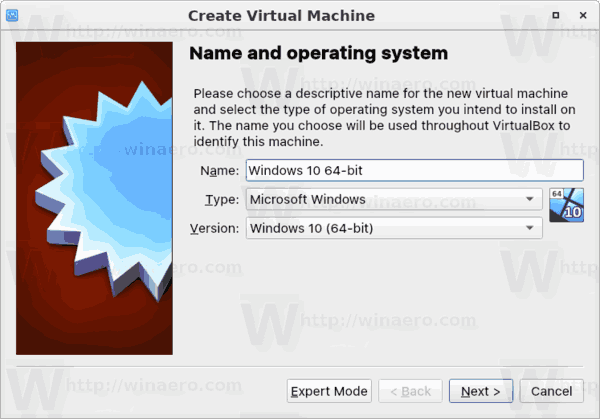
Por padrão, o VirtualBox dedicará 1 GB de RAM para uma máquina Windows 10 de 32 bits e 2 GB para sua versão de 64 bits. No meu caso, é uma instância de 64 bits.
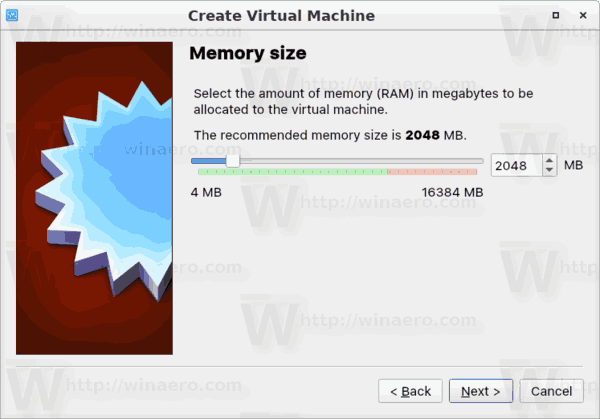
O disco rígido virtual terá 50 GB de espaço em disco.
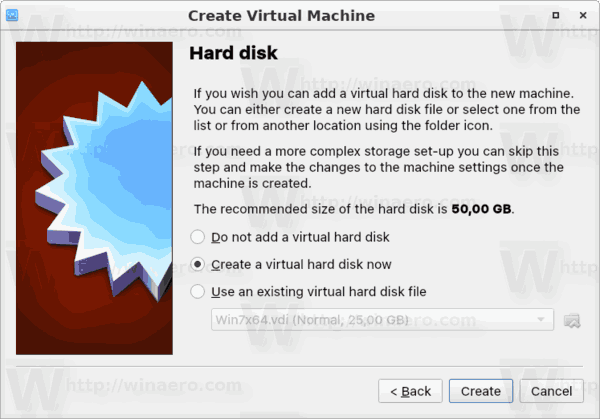
Não há problema em usar VDI como formato de imagem do disco rígido. Estou usando um disco virtual de expansão dinâmica para economizar espaço no meu disco rígido real. No entanto, usar uma imagem de disco pré-alocada (tamanho fixo) irá acelerar um pouco o seu sistema operacional convidado.
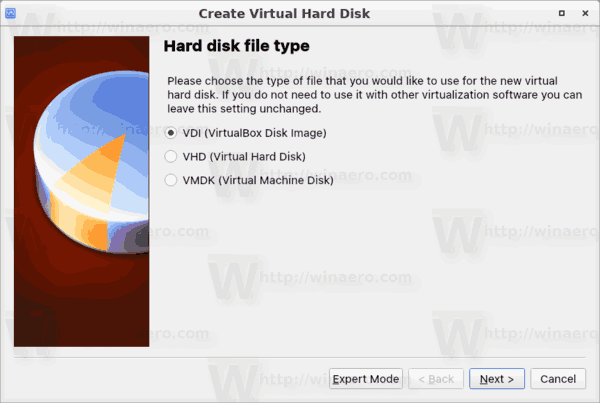

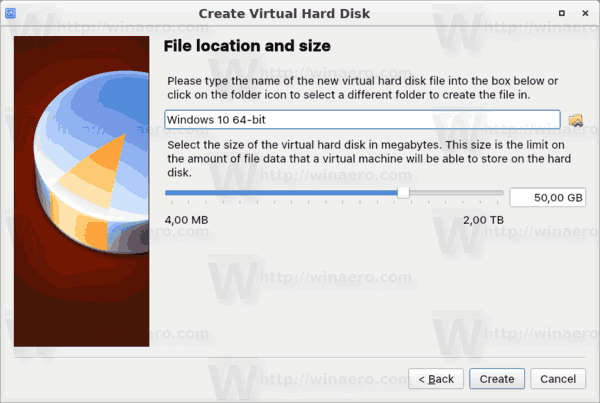
Sua máquina virtual agora está criada. Ele atende aos requisitos oficiais do sistema, então tudo deve estar bem.
No entanto, depois de instalar o Windows 10 em uma máquina virtual, você enfrentará um desempenho extremamente baixo no sistema operacional convidado. Ele funcionará muito devagar, fazendo com que você espere vários minutos por uma ação simples, como abrir as Configurações ou o Explorador de Arquivos.
Corrigir desempenho lento do Windows 10 Guest no VirtualBox
O segredo está na configuração da CPU da máquina virtual. Por padrão, é definido como núcleo único.

Embora os requisitos oficiais do sistema não mencionem os núcleos da CPU, parece que o Windows 10 precisa de pelo menos uma CPU dual-core para funcionar sem problemas. Eu recomendo que você altere o parâmetro Processor para metade de seus núcleos de CPU. ou seja, se sua CPU for de 8 núcleos, defina este parâmetro como 4.
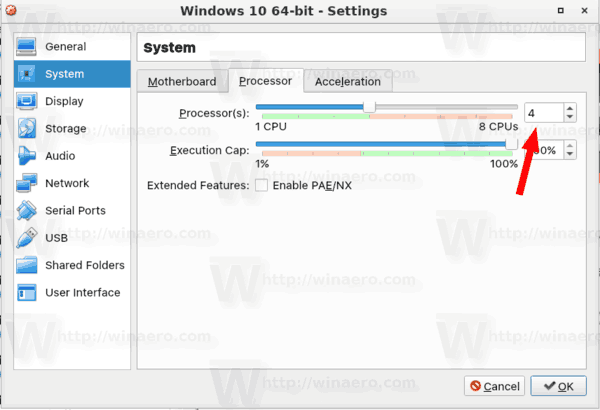
Além disso, aumentar a RAM para 3 GB (3072 MB) permite que o sistema operacional funcione melhor. Não é realmente necessário, mas é melhor fazer essa alteração se houver memória suficiente no hardware host.

Agora, inicie sua máquina virtual Windows 10. Você notará a diferença.
