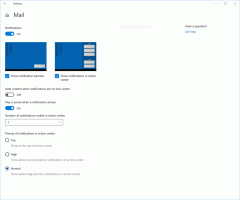Criar atalho de recorte de tela no Windows 10
Começando com o Windows 10 build 17661, atualmente conhecido como "Redstone 5", a Microsoft implementou uma nova opção - corte de tela. Um novo recurso de Recorte de Tela foi adicionado ao Windows 10 para recortar e compartilhar uma captura de tela rapidamente. Você pode criar um atalho na área de trabalho para abri-lo diretamente.
Propaganda
Usando a nova ferramenta Recorte de tela, você pode capturar um retângulo, recortar uma área de forma livre ou fazer uma captura de tela inteira e copiá-la diretamente para a área de transferência. Imediatamente após fazer um recorte, você receberá uma notificação que levará você e seu recorte para o aplicativo Screen Sketch, onde você pode anotar e compartilhar. Na implementação atual, outras ferramentas tradicionais disponíveis na Ferramenta de Recorte (Atraso, Recorte da janela e cor da tinta, etc.) estão ausentes.

O artigo a seguir cobre vários métodos que você pode usar para iniciar a ferramenta Screen Snip:
Faça uma captura de tela com a captura de tela no Windows 10
Resumindo, você pode pressionar o Vencer + Mudança + S ou use um botão de ação rápida especial no painel Centro de ações.

Por conveniência, você pode querer criar um atalho especial para Recorte de Tela na área de trabalho. Veja como isso pode ser feito.

Para criar o atalho de recorte de tela no Windows 10, faça o seguinte.
- Clique com o botão direito no espaço vazio da sua área de trabalho. Selecione Novo - Atalho no menu de contexto (veja a imagem).

- Na caixa de destino do atalho, digite ou copie e cole o seguinte:
explorer.exe ms-screenclip:

- Use a linha "Screen Snip" sem aspas como o nome do atalho. Na verdade, você pode usar o nome que quiser. Clique no botão Concluir quando terminar.

- Agora, clique com o botão direito no atalho que você criou e selecione Propriedades.

- Na guia Atalho, você pode especificar um novo ícone, se desejar. Você pode usar o ícone do arquivo c: \ windows \ system32 \ shell32.dll.

- Clique em OK para aplicar o ícone e, em seguida, clique em OK para fechar a janela de diálogo de propriedades do atalho.
Agora, você pode mover este atalho para qualquer local conveniente, fixe-o na barra de tarefas ou no início,adicionar a todos os aplicativos ou adicionar ao Quick Launch (veja como habilitar o Quick Launch). Você também pode atribuir uma tecla de atalho global ao seu atalho.
O comando que usamos é um comando especial ms-settings. Quase todas as páginas de configurações e outras partes da GUI no Windows 10 têm seu próprio URI, que significa Uniform Resource Identifier. Isso permite que você abra qualquer página de configurações ou recurso diretamente com um especial ms-settings comando. Para referência, veja
Comandos ms-settings no Windows 10
Para economizar seu tempo, você pode usar o Winaero Tweaker. Ele vem com a seguinte opção:

Usando-o, você pode criar o atalho rapidamente.
Baixe o Winaero Tweaker
É isso.