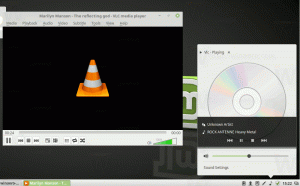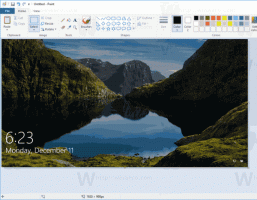Crie um atalho de sincronização do relógio no Windows 10
Como criar um atalho de sincronização para o relógio no Windows 10
O Horário na Internet (NTP) é uma maneira muito útil de manter a hora do PC precisa automaticamente. Depois de configurado, o Windows solicitará dados de horário periodicamente dos servidores de horário, para que você possa ter certeza de que a hora e a data em seu dispositivo estão configuradas corretamente. Se este recurso estiver desativado, o relógio do computador pode estar fora de sincronia. É possível criar um atalho especial para sincronizar o relógio manualmente.
Nota: começando em Windows 10 Build 18290, há uma nova opção em Configurações de data e hora para sincronizar manualmente o relógio com o servidor de hora. Isso ajudará em cenários em que você acha que o relógio pode estar fora de sincronia ou se o serviço de horário foi desativado. A interface do usuário mostra a última vez em que o horário foi sincronizado com êxito e o endereço do servidor de horário atual.
Dica: Veja Como encontrar a versão do Windows 10 que você está executando
e Como encontrar o número da compilação do Windows 10 que você está executando.Se você estiver executando uma versão anterior do Windows 10 ou apenas quiser sincronizar seu relógio com um clique sob demanda, pode criar ou baixar um Atalho Sync Clock Time para o seu Windows 10 para facilitar a sincronização manual do relógio com um servidor de Internet ou domínio do Active Directory.
Para criar um atalho de sincronização do relógio no Windows 10
- Clique com o botão direito no espaço vazio da sua área de trabalho. Selecione Novo - Atalho no menu de contexto (veja a captura de tela).
- Na caixa de destino do atalho, digite ou copie e cole o seguinte:
powershell.exe -command "Start-Process cmd -ArgumentList '/ s, / c, C: \ Windows \ System32 \ net.exe start w32time & w32tm / resync"' -Verb runAs ". - Para sincronizar a hora do relógio em um domínio, use este comando em vez disso:
powershell.exe -command "Start-Process cmd -ArgumentList '/ s, / c, C: \ Windows \ System32 \ net.exe iniciar w32time & net time / domain"' -Verb runAs " - Modelo Sincronizar hora do relógio no campo de texto do nome do atalho. Na verdade, você pode usar qualquer nome para o seu atalho.
- Agora, clique com o botão direito no atalho que você criou e selecione Propriedades. Dica: Veja Como abrir propriedades de arquivos ou pastas rapidamente no Explorador de Arquivos do Windows.
- Na guia Atalho, você pode especificar um novo ícone, se desejar. Um ícone adequado pode ser carregado no
C: \ Windows \ system32 \ timedate.cplArquivo. - Clique em OK para aplicar o ícone e, em seguida, clique em OK para fechar a janela de diálogo de propriedades do atalho.
Agora, você pode mover este atalho para qualquer local conveniente, fixe-o na barra de tarefas ou no início,adicionar a todos os aplicativos ou adicionar ao Quick Launch (veja como habilitar o Quick Launch). Você também pode atribuir uma tecla de atalho global ao seu atalho.
Para economizar seu tempo, você pode baixar os seguintes atalhos.
Baixar atalhos prontos para uso
- Baixe um dos seguintes arquivos, dependendo se você ingressou em um domínio ou não.
- Baixe o atalho de sincronização do relógio
- Baixar Sync Clock Time on Domain Shortcut
- Salve o arquivo ZIP em qualquer pasta, por exemplo para o seu Desktop.
- Desbloquear o arquivo ZIP.
- Extraia o atalho para a pasta Desktop.
- Agora, você pode mover este atalho para qualquer local conveniente, fixe-o na barra de tarefas ou no início,adicionar a todos os aplicativos ou adicionar ao Quick Launch (veja como habilitar o Quick Launch). Você também pode atribuir uma tecla de atalho global ao seu atalho.
É isso!
Artigos relacionados
- Sincronizar o tempo com o servidor da Internet manualmente no Windows 10
- Configure as opções de horário da Internet (NTP) no Windows 10
- Alterar formatos de data e hora no Windows 10
- Criar atalho de data e hora no Windows 10
- Como alterar data e hora no Windows 10
- Como definir o fuso horário no Windows 10
- Personalize os formatos de data e hora da barra de tarefas no Windows 10
- Adicionar relógios para fusos horários adicionais no Windows 10