Como configurar uma conexão VPN no Windows 10
Como configurar uma conexão VPN no Windows 10
Existem vários motivos pelos quais você pode querer definir e configurar uma conexão VPN. Uma conexão VPN pode tornar sua rede mais segura e combinar vários computadores remotos em uma rede local virtual pela Internet.
Propaganda
Redes virtuais privadas (VPNs) são conexões ponto a ponto em uma rede privada ou pública, como a Internet. Um cliente VPN usa protocolos especiais baseados em TCP / IP ou UDP, chamados de protocolos de encapsulamento, para fazer uma chamada virtual para uma porta virtual em um servidor VPN. Em uma implantação VPN típica, um cliente inicia uma conexão ponto a ponto virtual com um servidor de acesso remoto pela Internet. O servidor de acesso remoto atende a chamada, autentica o chamador e transfere dados entre o cliente VPN e a rede privada da organização.
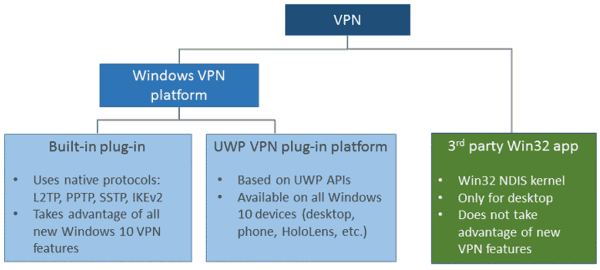
Existem muitas opções para clientes VPN. No Windows 10, a funcionalidade VPN embutida e o plug-in VPN da Plataforma Universal do Windows (UWP) são criados na plataforma Windows VPN.
Para configurar uma conexão VPN no Windows 10, faça o seguinte.
- Abra o App de configurações.

- Vá para Clique em Rede e Internet -> VPN.
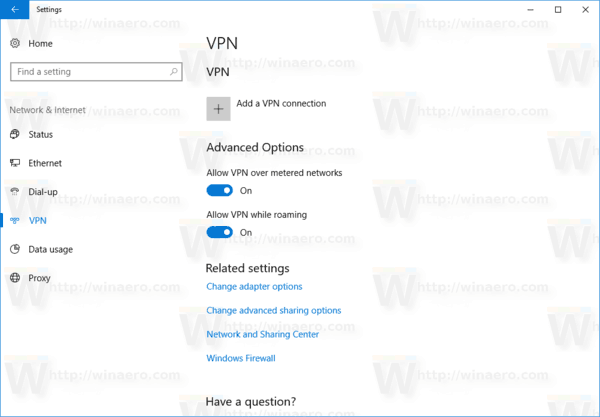
- À direita, clique em Adicionar uma conexão VPN.
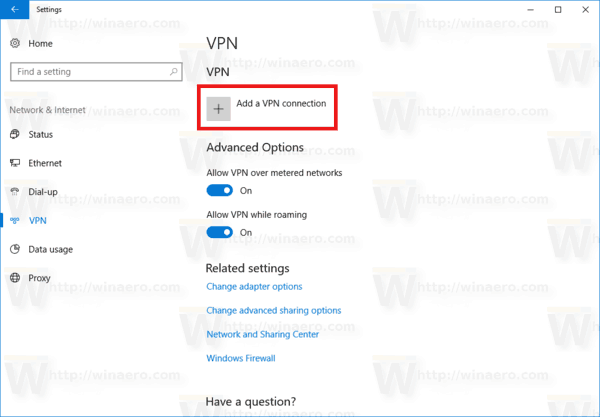
- Na próxima página, selecione um provedor no Provedor de VPN lista suspensa. Se você não conseguir encontrar seu provedor na lista ou precisar configurar uma conexão manual, selecione o item Windows (integrado)
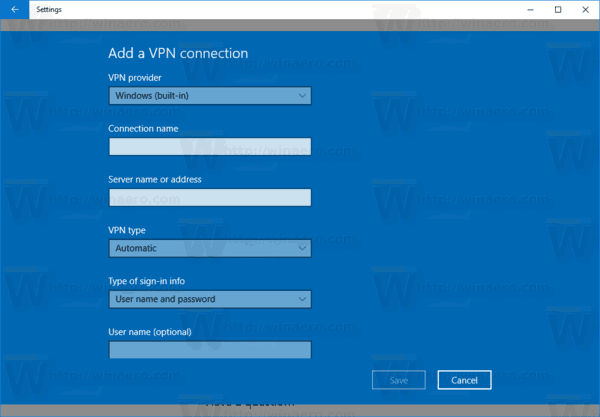
- Agora, preencha o Nome da conexão caixa.
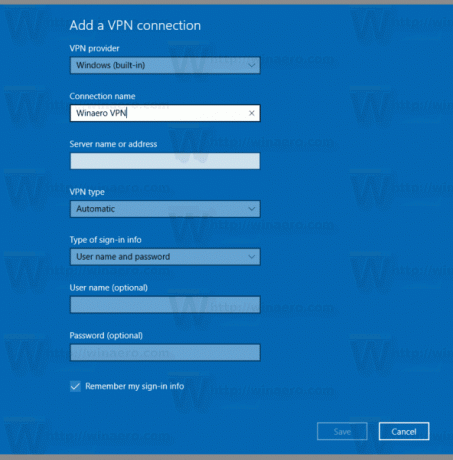
- Especifique o valor em Nome ou endereço do servidor se necessário para o seu provedor. É um parâmetro obrigatório se for um tipo de conexão manual.
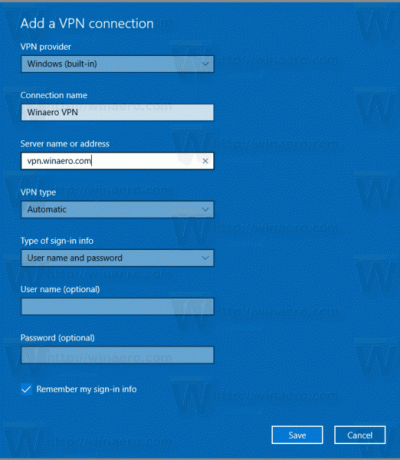
- Especifique o valor do tipo VPN (protocolo). Você pode deixar como "Automático". Funcionará na maioria dos casos.
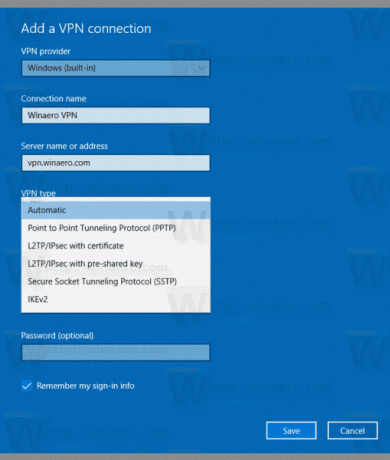
- Pode ser necessário definir um nome de usuário e uma senha, se exigido pelo seu provedor de VPN.

Agora, você pode se conectar à VPN que acabou de configurar. Selecione-o na lista de conexão conforme mostrado abaixo:

 Clique no botão Conectar e pronto.
Clique no botão Conectar e pronto.
Postagens relacionadas
- Desativar VPN durante roaming no Windows 10
- Desativar VPN em uma conexão medida no Windows 10
- Remover conexão VPN no Windows 10
- Como se conectar a VPN no Windows 10
- Como desconectar uma VPN no Windows 10

