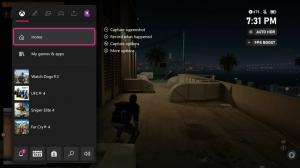Monte automaticamente o arquivo VHD ou VHDX na inicialização do Windows 10
Como montar arquivos VHD ou VHDX automaticamente na inicialização do Windows 10
O Windows 10 oferece suporte nativo a drives virtuais. É capaz de reconhecer e usar arquivos ISO, VHD e VHDX. Para arquivos ISO, o Windows 10 cria uma unidade de disco virtual. Para arquivos VHD e VHDX, o Windows 10 cria uma nova unidade acessível por meio da pasta Este PC no Explorador de Arquivos. Além disso, esses arquivos podem ser usados em Máquinas Hyper-V. Você pode estar interessado em montar um arquivo VHD (X) automaticamente na inicialização. Veja como isso pode ser feito.
O que são arquivos VHD e VHDX
O formato de arquivo do disco rígido virtual (VHD) permite o encapsulamento do disco rígido em um arquivo individual para uso pelo sistema operacional como um disco virtual de todas as maneiras que os discos rígidos físicos são usados. Esses discos virtuais são capazes de hospedar sistemas de arquivos nativos (NTFS, FAT, exFAT e UDFS) enquanto oferecem suporte a operações de disco e arquivo padrão. O tamanho máximo de um arquivo VHD é 2.040 GB.
VHDX é uma nova versão do formato VHD que possui uma capacidade de armazenamento muito maior do que o formato VHD mais antigo. Ele também fornece proteção contra corrupção de dados durante falhas de energia e otimiza alinhamentos estruturais de discos dinâmicos e diferenciadores para evitar a degradação do desempenho em novos e grandes setores físicos discos. Suporta capacidade de armazenamento em disco rígido virtual de até 64 TB.
Tipos de disco virtual
O Windows 10 oferece suporte a dois tipos de disco virtual:
- Fixo—O arquivo de imagem VHD é pré-alocado no armazenamento de apoio para o tamanho máximo solicitado.
- Expansível- Também conhecido como "dinâmico", "expansível dinamicamente" e "esparso", o arquivo de imagem VHD usa apenas como muito espaço no armazenamento de apoio conforme necessário para armazenar os dados reais do disco virtual atualmente contém. Ao criar este tipo de disco virtual, a API VHD não testa o espaço livre no disco físico com base no tamanho máximo solicitado, portanto, é possível criar com sucesso um disco virtual dinâmico com um tamanho máximo maior do que o disco físico disponível livre espaço.
Existem vários métodos que você pode usar para criar um arquivo VHD. Eu os revisei todos na seguinte postagem do blog: Crie um novo arquivo VHD ou VHDX no Windows 10.
Nota: Este método utiliza comandos PowerShell que funcionam apenas quando o recurso Hyper-V está habilitado. Você precisa ativar o Hyper-V em seu PC para continuar.
Para montar arquivos VHD ou VHDX automaticamente na inicialização do Windows 10,
- Abrir Ferramentas administrativas.
- Clique no ícone do Agendador de tarefas.
- Na biblioteca do Agendador de tarefas, clique no Criar Tarefa ... link à direita.
- Na caixa de diálogo Criar tarefa, preencha na caixa Nome algum texto significativo, como "Automount da minha unidade VHD".
- Defina as opções da seguinte forma:
- Configure para Windows 10.
- Executar esteja o usuário conectado ou não
- Executar com caixa de privilégios mais altos - Mude para a guia Triggers e clique no Novo... botão.
- Colocou o Comece a tarefa opção para Na inicialização.
- Selecione para o Ações guia e clique no Novo botão.
- No Programa / roteiro tipo de caixa de texto
powershell.exe. - Digite o seguinte no Adicionar argumentos caixa de texto:
Mount-VHD -Path "Full \ path \ to \ your \ VHD or VHDX \ file". Mudar oCaminho \ completo para \ seu \ VHD ou VHDX \ arquivoparte do caminho completo real do arquivo VHD / VHDX que você deseja que seja montado automaticamente na inicialização. - Mudar para o Condições aba e desabilita a opção Inicie a tarefa apenas se o computador estiver com alimentação CA.
- Clique no botão OK para criar a tarefa.
- Digite a senha da sua conta de usuário (ou outras credenciais de conta de usuário administrativo).
Você terminou!
Notas:
- Se o seu arquivo VHD estiver criptografado com o BitLocker, pode ser necessário adicionar um atraso para que um prompt de credencial apareça após você entrar no Windows. Habilite o Atrasar tarefa para opção no Novo gatilho página ou edite o acionador existente. 30 segundos devem ser suficientes.
- Você pode desabilitar esta tarefa para interromper temporariamente a montagem de seu arquivo VHD / VHDX na inicialização. Você pode reativá-lo quando necessário.
- Para desativar permanentemente a montagem automática do arquivo VHD, exclua sua tarefa em Tarefas administrativas> Agendador de tarefas> Biblioteca do agendador de tarefas.
É isso.