Obtenha o Classic Paint de volta na atualização de criadores do Windows 10
Como nós coberto recentemente, começando com o Windows 10 Creators Update, a Microsoft abandonou o bom e velho aplicativo Paint e o substituiu por um novo aplicativo moderno, "Paint 3D". Muitas pessoas não estão felizes com essa mudança porque o antigo mspaint.exe carregava mais rápido, era mais utilizável para usuários de mouse / teclado e permitia ao usuário colar uma imagem, recortar e salvá-la rapidamente. Se você gostaria de ter o aplicativo MS Paint clássico de volta no Windows 10, é possível. Neste artigo, você pode aprender como obter o Classic Paint de volta no Windows 10 (o aplicativo Windows 8 / Windows 7 Paint).
Propaganda

Para obter o aplicativo Win32 Paint clássico com a interface de usuário do Windows 8 / Windows 7 no Windows 10, você pode usar pelo menos três métodos. Os métodos 1 e 2 podem parar de funcionar a qualquer momento, o método 3 é uma solução permanente que pode sobreviver a atualizações de build. Vamos dar uma olhada neles.
Aqui vamos nós.
- Método 1. Desinstale o aplicativo Paint 3D para restaurar o aplicativo clássico
- Método 2. Aplique um ajuste do Registro para restaurar o aplicativo Paint clássico
- Método 3. Baixe o programa de instalação do Classic Paint para Windows 10
Método 1. Basta desinstalar o aplicativo Paint 3D
Como nosso leitor "Jakub H." sugerido, você pode simplesmente remover o aplicativo Paint 3D Preview. Isso irá restaurar o aplicativo Paint clássico. Infelizmente, esse método deixará de funcionar no Windows 10 Creators Update RTM, assim que for lançado em 2017.
No momento em que este livro foi escrito, a versão mais recente do Windows 10 "Atualização para Criadores" era o build 14971. Ele permite que você remova o Paint 3D. Faça o seguinte para restaurar o aplicativo Paint clássico:
- Abrir configurações.
- Vá para Sistema - Aplicativos e recursos.
- Selecione o aplicativo Paint 3D na lista e clique em "Desinstalar".

Isso irá restaurar o aplicativo Paint clássico, pelo menos no Windows 10 build 14971.
Método 2. Aplique um ajuste do Registro para restaurar o aplicativo Paint clássico
Você pode restaure o Paint clássico na atualização de criadores do Windows 10 usando um ajuste simples do Registro. Faça o seguinte.
- Abrir Editor de registro.
- Vá para a seguinte chave do Registro:
HKEY_LOCAL_MACHINE \ Software \ Microsoft \ Windows \ CurrentVersion \ Applets \ Paint \ Settings
Dica: você pode acesse qualquer chave de registro desejada com um clique. Se essa chave não existir, basta criá-la.
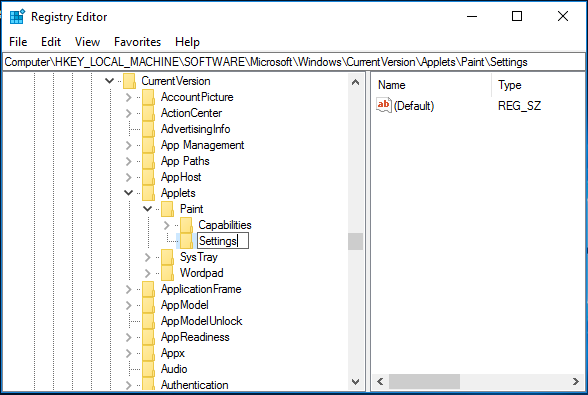
- Crie um parâmetro DWORD de 32 bits denominado DisableModernPaintBootstrap. Defina seus dados de valor como 1.


Isso desativará o inicializador do Paint 3D e restaurará o aplicativo Paint clássico.
Use os arquivos de registro fornecidos para economizar seu tempo:
Baixar arquivos de registro
Novamente, esse método deixará de funcionar posteriormente com o lançamento da Atualização do Windows 10 para Criadores.
Método 3. Baixe o programa de instalação do Classic Paint para Windows 10
- Baixe o programa de instalação do Classic Paint para Windows 10 aqui:
Classic Paint para Windows 10
- Execute o instalador. Isso parecerá assim:
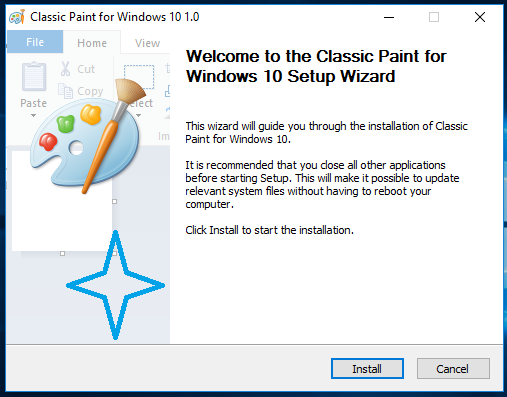
- Siga seus passos. Depois de terminar, você encontrará o bom e velho atalho do aplicativo Paint no menu Iniciar:

- Depois de iniciá-lo, você obterá o aplicativo familiar:

Você terminou. O aplicativo Paint será revivido completamente, por exemplo, você poderá iniciá-lo como "mspaint.exe" na caixa de diálogo Executar ou na caixa de pesquisa da barra de tarefas ou na Cortana. Ele terá o mesmo idioma de interface do usuário do seu sistema operacional.
Tornei possível que o aplicativo Paint "sobrevivesse" após sfc / scannow, Windows Update e assim por diante. Nenhum arquivo de sistema será substituído.
Se você decidir reverter para o aplicativo Modern Paint 3D, basta desinstalar o Classic Paint do aplicativo Configurações \ Desinstalar um programa conforme mostrado na seguinte captura de tela: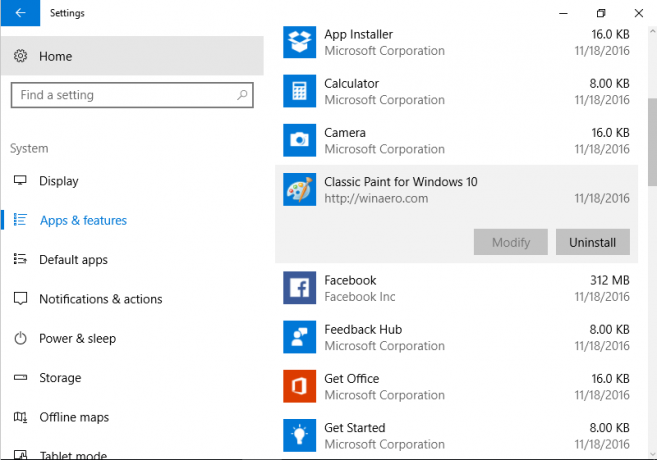
O pacote suporta as seguintes localidades: Aparecer esconder
af-za. am-et. ar-sa. como em. az-latn-az. estar por perto. bg-bg. bn-bd. bn-in. bs-latn-ba. ca-es. ca-es-valencia. chr-cher-us. cs-cz. cy-gb. da-dk. de-de. el-gr. en-gb. en-us. es-es. es-ms. et-ee. eu-es. justa. fi-fi. fil-ph. fr-ca. fr-fr. ga-ie. gd-gb. gl-es. gu-in. ha-latn-ng. he-il. olá hr-hr. hu-hu. hy-am. eu fiz. ig-ng. é-é. isso Isso. ja-jp. Ka-ge. kk-kz. km-kh. kn-in. kok-in. ko-kr. ku-arab-iq. ky-kg. lb-lu. lo-la. lt-lt. lv-lv. mi-nz. mk-mk. ml-in. mn-mn. sr-in. ms-meu. mt-mt. nb-no. ne-np. nl-nl. nn-não. nso-za. or-in. pa-arab-pk. dor. pl-pl. prs-af. pt-br. pt-pt. quc-latn-gt. quz-pe. ro-ro. ru-ru. rw-rw. sd-arab-pk. seda. sk-sk. sl-si. sq-al. sr-cyrl-ba. sr-cyrl-rs. sr-latn-rs. sv-se. sw-ke. ta-in. te-in. tg-cyrl-tj. th-th. ti-et. tk-tm. tn-za. tr-tr. tt-ru. ug-cn. uk-ua. ur-pk. uz-latn-uz. vi-vn. wo-sn. xh-za. yo-ng. zh-cn. zh-tw. zu-za
É isso!

