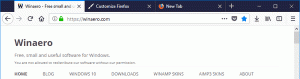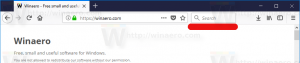Adicionar Dispositivos e Menu de Contexto de Impressoras no Windows 10
Dispositivos e Impressoras é uma pasta especial do sistema que mostra os dispositivos importantes conectados ao seu computador com ícones sofisticados. Esta pasta foi introduzida pela primeira vez no Windows 7. O Windows 10 vem com esta pasta no Painel de Controle clássico. Você pode adicionar um item de menu de contexto especial, "Dispositivos e impressoras", à área de trabalho para acessar esse recurso mais rapidamente.

A pasta Dispositivos e Impressoras fornece uma interface de usuário útil para acessar e gerenciar seus dispositivos periféricos. Ele mostra propriedades avançadas de dispositivos e é capaz de baixar imagens realistas para impressoras, câmeras, mouses e teclados. Ele também contém uma série de ações rápidas no menu de contexto de um dispositivo. Ele também substitui a pasta clássica da impressora.
Para obter acesso rápido a essa pasta útil, você pode adicionar Dispositivos e Impressoras ao menu de contexto da Área de Trabalho. Ele aparecerá quando você clicar com o botão direito no espaço vazio da sua área de trabalho. Você precisa
entre como administrador antes de proceder.Para adicionar dispositivos e impressoras ao menu de contexto da área de trabalho no Windows 10, faça o seguinte.
Propaganda
- Abra o Aplicativo Editor de registro.
- Vá para a seguinte chave do Registro.
HKEY_CLASSES_ROOT \ DesktopBackground \ Shell
Veja como acessar uma chave de registro com um clique.

- Aqui, crie uma nova subchave chamada "Dispositivos e Impressoras".

- À direita, crie uma nova string (REG_SZ) chamada MUIVerb e configure-a para a linha "Dispositivos e Impressoras".

- Crie um novo valor de string "Ícone"e defina-o com o seguinte valor:
% systemroot% \ system32 \ DeviceCenter.dll, -1

- Debaixo de Dispositivos e Impressoras chave que você criou, crie uma nova subchave chamada "Comando".

- À direita, modifique o parâmetro padrão (sem nome) e defina-o com o seguinte valor.
shell explorer.exe {A8A91A66-3A7D-4424-8D24-04E180695C7A}
O comando acima é um comando Active X especial (CLSID). Consulte a lista completa desses comandos disponíveis no Windows 10: Lista de locais do shell CLSID (GUID) no Windows 10 - Agora, clique com o botão direito no espaço vazio da sua área de trabalho. Seu novo comando estará disponível lá.

Você terminou!
Para economizar seu tempo, você pode baixar os seguintes arquivos do Registro prontos para usar.
Baixar arquivos de registro
Você pode adicionar dispositivos e impressoras a este PC Se você quiser.
É isso.