Renomear itens do menu Iniciar em todos os aplicativos do Windows 10
O Windows 10 vem com um menu Iniciar totalmente reformulado, que combina Live Tiles introduzidos no Windows 8 com atalhos de aplicativos clássicos. Possui um design adaptável e pode ser usado em monitores de vários tamanhos e resoluções. Neste artigo, veremos como renomear itens que você vê em "Todos os aplicativos" no menu Iniciar do Windows 10.
Propaganda
No Windows 10, o menu Iniciar é completamente diferente. Não tem nada em comum com suas implementações anteriores. É um aplicativo da Plataforma Universal do Windows (UWP) que combina a lista de aplicativos instalados com Live Tiles e atalhos fixados no painel direito.
Os itens do menu Iniciar vêm com um menu de contexto que permite realizar várias ações como "Fixar na barra de tarefas", "Desinstalar", e assim por diante.
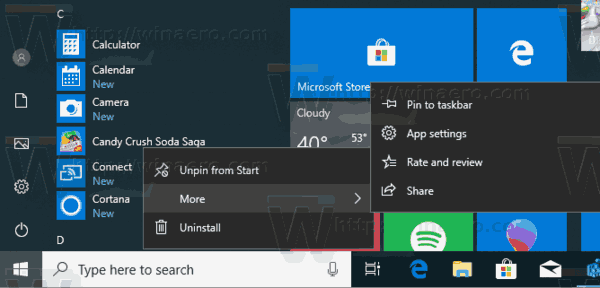
Dica: o menu Iniciar apresenta a lista 'Aplicativos adicionados recentemente', que mostra os aplicativos clássicos e da Loja que você instalou recentemente.
 Se você não gostou de ver esta área no menu Iniciar, veja como removê-la.
Se você não gostou de ver esta área no menu Iniciar, veja como removê-la.
Remover aplicativos recentemente adicionados do menu Iniciar no Windows 10
O menu Iniciar do Windows 10 combina itens disponíveis para o usuário atual com aplicativos e atalhos disponíveis para todos os usuários do PC. Dependendo do que você deseja, é possível renomear seus atalhos pessoais ou atalhos comuns do menu Iniciar. Veja como isso pode ser feito.
Para renomear itens do menu Iniciar em Todos os Aplicativos do Windows 10, faça o seguinte.
- Abra o menu Iniciar e navegue até o item que deseja remover. Dica: você pode usar navegação do alfabeto para economizar seu tempo.
- Clique com o botão direito no item e selecione Mais - Abrir local do arquivo.
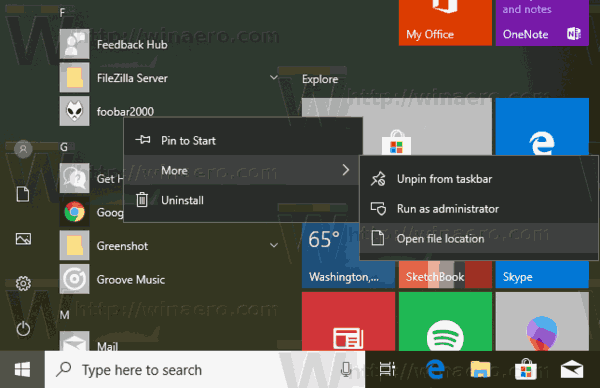
- O File Explorer aparecerá com o atalho selecionado na lista de arquivos. Renomeie-o para o que você quiser. Confirme o Solicitação UAC se solicitado.

Você pode acessar as pastas do menu Iniciar diretamente com o Explorador de Arquivos. Abra a seguinte pasta (copie e cole o caminho abaixo na barra de endereço do Explorador de Arquivos:
% AppData% \ Microsoft \ Windows \ Menu Iniciar \ Programas

Depois de pressionar a tecla Enter, a pasta que contém os atalhos do menu Iniciar para sua conta de usuário atual será aberta. Esses atalhos ficam visíveis no menu Iniciar quando você está conectado com sua própria conta e não são visíveis para outros usuários do computador.
A próxima pasta contém atalhos para todos os usuários.
% ALLUSERSPROFILE% \ Microsoft \ Windows \ Menu Iniciar \ Programas

Esses atalhos são visíveis no menu Iniciar para todos os usuários do seu computador.
Dica: para medir quantos itens você tem no menu Iniciar, consulte o artigo Quantos atalhos do menu Iniciar você tem no Windows 10.
Artigos relacionados:
- Mova os aplicativos favoritos para o topo do menu Iniciar no Windows 10
- Adicionar itens a todos os aplicativos no menu Iniciar do Windows 10
- Como fixar o Regedit no menu Iniciar do Windows 10
- Adicionar Executar como usuário diferente ao Menu Iniciar do Windows 10
É isso.
