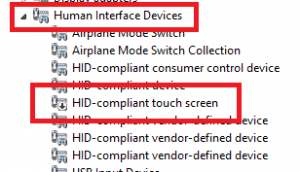Habilitar ou desabilitar a reprodução automática de mídia no Microsoft Edge
Como habilitar ou desabilitar a reprodução automática de mídia no Microsoft Edge
Microsoft Edge é o aplicativo de navegador da web padrão no Windows 10. É um aplicativo baseado em Chromium que possui suporte a extensões, um mecanismo de renderização rápida e uma interface de usuário simplificada onde os serviços do Google são substituídos por semelhantes da Microsoft. Ele vem com uma opção que permite impedir que sites reproduzam vídeos automaticamente. Aqui está como habilitá-lo ou desabilitá-lo.
Como você deve se lembrar, o aplicativo clássico do Microsoft Edge tinha um conjunto de recursos para bloquear conteúdo de mídia de reprodução automática em páginas da web. A partir do Edge 78.0.272.0, os mesmos recursos são acessível na versão baseada em Chromium do navegador Edge.
Opções de reprodução automática de mídia
As opções são as seguintes:
-
"Permitir"é o padrão e continuará a reproduzir vídeos quando uma guia for visualizada pela primeira vez em primeiro plano, a critério do site. -
"Limite"restringirá a reprodução automática para funcionar apenas quando os vídeos estiverem sem som, para que você nunca se surpreenda com o som. Assim que você clicar em qualquer lugar da página, a reprodução automática será reativada e continuará a ser permitida nesse domínio nessa guia.
Além disso, havia mais uma opção, "Bloquear".
"Bloquear" impedirá a reprodução automática em todos os sites até que você interaja com o conteúdo de mídia. Observe que isso pode corromper alguns sites devido à aplicação estrita - pode ser necessário clicar várias vezes para que algum vídeo ou áudio seja reproduzido corretamente.
Borda esconde a opção de bloqueio do usuário, mas é possível torná-lo visível. Nesta postagem, aprenderemos como acessá-lo também.
Para ativar ou desativar a reprodução automática de mídia no Microsoft Edge,
- Clique no botão de menu com três pontos ou pressione Alt + F.
- Clique no item Configurações.
- Vá para Configurações> Permissões do site.
- À direita, clique em Reprodução automática de mídia.
- Na próxima página, defina a opção Controle se o áudio e o vídeo são reproduzidos automaticamente nos sites para
PermitirouLimite, de acordo com o que você deseja.
Você terminou.
Agora, se você não estiver satisfeito com as duas opções fornecidas pelo Edge e quiser bloquear a reprodução automática de mídia, siga estas etapas.
Para reativar a opção Media AutoPlay Block no Microsoft Edge,
- Abra o Microsoft Edge Chromium.
- Modelo
edge: // flags / # edge-autoplay-user-setting-block-optionna barra de endereço e aperte oDigitarchave. - Habilite a bandeira Mostrar opção de bloqueio nas configurações de reprodução automática usando o menu suspenso ao lado do nome da bandeira.
- Reinicie o navegador quando solicitado.
Isso irá restaurar a opção.
Versões reais do Edge
- Canal Estável: 83.0.478.56
- Canal Beta: 84.0.522.26
- Canal Dev: 85.0.552.1
- Canal Canário: 85.0.557.0
Baixe o Microsoft Edge
Você pode baixar a versão pré-lançamento do Edge para Insiders aqui:
Baixe o Microsoft Edge Insider Preview
A versão estável do navegador está disponível na seguinte página:
Baixe o Microsoft Edge Stable