Alterar modelo de pasta no Windows 10
Como alterar o modelo de visualização de uma unidade, pasta ou biblioteca no Windows 10
Se você usa o File Explorer, você já deve saber que ele tem um bom recurso para personalizar a configuração de visualização de cada pasta. No Windows 10, ele possui cinco modelos de pasta - Itens Gerais, Documentos, Imagens, Músicas e Vídeos. Isso adiciona mais flexibilidade para visualizar seus dados pessoais. Veja como alterar o modelo de pasta de uma pasta, unidade ou biblioteca no Windows 10.
Propaganda
Os usuários do Explorador de Arquivos podem ter notado que quando você navega em uma pasta que contém arquivos de um determinado digite, digamos imagens, o aplicativo mostra a lista de arquivos um pouco diferente de outras pastas que você tenho. Adiciona colunas extras, mostra EXIF e visualizações de fotos, exibe tags para arquivos de música. O Windows tenta otimizar automaticamente a visualização do arquivo usando um dos cinco modelos.
- Itens gerais
- Documentos
- Fotos
- Música
- Vídeos
O Windows 10 é capaz de detectar automaticamente qual modelo deve ser aplicado a uma pasta, analisando seu conteúdo. Se uma pasta incluir vários tipos de arquivo, o modelo de Itens Gerais será usado, a menos que a maioria dos arquivos nessa pasta seja do tipo específico.
Você pode substituir o modelo de pasta padrão atribuído pelo File Explorer automaticamente e alterá-lo para qualquer pasta manualmente. Veja como isso pode ser feito.
Para alterar o modelo de pasta no Windows 10,
- Navegue até a pasta pai (Este PC para uma unidade) que contém a subpasta para a qual você deseja alterar o modelo.
- Clique com o botão direito na pasta para a qual deseja alterar o modelo e selecione Propriedades no menu de contexto.
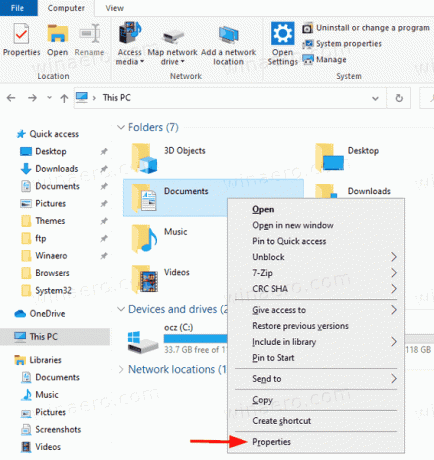
- Na caixa de diálogo Propriedades, vá para o Customizar aba.

- Selecione um modelo no Otimize esta pasta para lista suspensa e clique em OK.
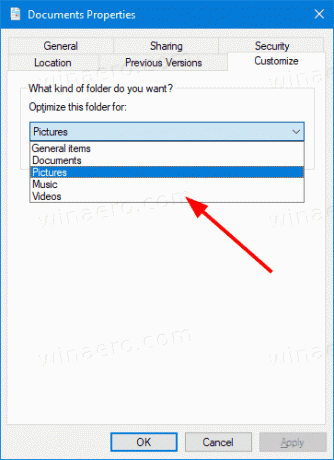
- Se desejar, você também pode aplicar o mesmo modelo a todas as subpastas, ativando a opção Também aplique este modelo a todas as subpastas.

Você terminou! O modelo de pasta foi alterado.
Da mesma forma, você pode alterar o modelo de visualização de uma Biblioteca.
Alterar modelo de pasta para uma biblioteca
- Abra o Bibliotecas pasta.
- Clique com o botão direito na biblioteca para a qual deseja alterar o modelo de visualização.
- Selecione Propriedades no menu de contexto.
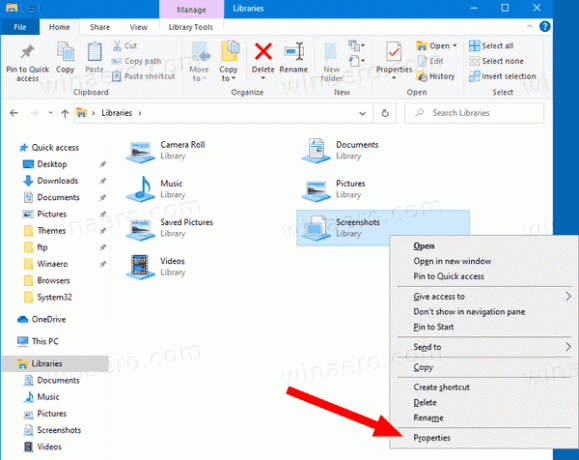
- Selecione o modelo de vista desejado em Otimize esta biblioteca parae clique em OK.
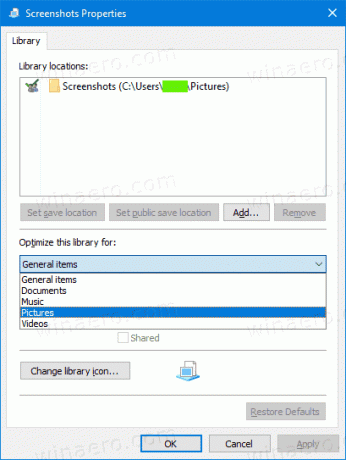
- Você também pode alterar o modelo de visualização de uma Biblioteca aberta diretamente na Faixa de Opções, clicando em Ferramentas da biblioteca> Gerenciar> Otimizar biblioteca para> Nome do modelo.

É isso!
Artigos relacionados:
- Alterar modelo de visualização de pasta para todas as pastas no Windows 10
- Configurações de exibição de pasta de backup no Windows 10
- Altere a exibição de grupo por e classifique por pasta no Windows 10
- Adicionar guia Personalizar à pasta da área de trabalho no Windows 10
- Como alterar o ícone da pasta no Windows 10
- Alterar ícone de pasta fixada em Acesso rápido no Windows 10
- Remova a guia Personalizar das propriedades do arquivo no Windows 10
- Remova a guia Segurança das propriedades do arquivo no Windows 10


