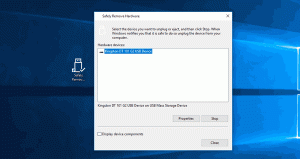Adicionar bibliotecas a este PC no Windows 10 e Windows 8.1
Hoje, gostaria de compartilhar um truque que permitirá que você tenha um ícone de Bibliotecas dentro da pasta Este PC. É aplicável ao Windows 10, Windows 8.1 e Windows 8. Acho que deve funcionar no Windows 7 também, mas ainda não verifiquei. Ter Bibliotecas neste PC economiza muito tempo para pessoas que usam o recurso Bibliotecas com frequência, pois isso o fará fornecer apenas um clique para acessar as Bibliotecas das antigas caixas de diálogo Abrir / Salvar do Windows que não têm a pasta painel.
Isso pode ser feito por meio de um truque simples do Registro. Faça o seguinte:
- Abrir Editor de registro.
- Vá para a seguinte chave do Registro:
HKEY_CLASSES_ROOT \ CLSID \ {031E4825-7B94-4dc3-B131-E946B44C8DD5}Dica: Veja como pular para a chave de registro desejada com um clique.
- Assuma a propriedade dessa chave conforme descrito AQUI.
- Agora, na chave do Registro mencionada acima, crie um novo valor DWORD de 32 bits denominado DescriptionID e defina-o como 3. Este valor será usado para mostrar Bibliotecas na categoria "Pastas" dentro deste PC.
- Se você estiver executando uma versão de 64 bits do Windows (consulte Como determinar se você está executando o Windows de 32 bits ou 64 bits), obtenha propriedade e acesso total à seguinte chave do Registro também:
HKEY_CLASSES_ROOT \ Wow6432Node \ CLSID \ {031E4825-7B94-4dc3-B131-E946B44C8DD5}Novamente, crie o mesmo parâmetro DescriptionID aqui também.
- Agora vá para a seguinte chave do Registro:
HKEY_LOCAL_MACHINE \ SOFTWARE \ Microsoft \ Windows \ CurrentVersion \ Explorer \ MyComputer \ NameSpace
Crie aqui uma nova subchave chamada {031e4825-7b94-4dc3-b131-e946b44c8dd5}:
No caso do sistema operacional de 64 bits, crie a mesma subchave com a seguinte chave:HKEY_LOCAL_MACHINE \ SOFTWARE \ Wow6432Node \ Microsoft \ Windows \ CurrentVersion \ Explorer \ MyComputer \ NameSpace
- Saia e faça login novamente em sua conta do Windows. Alternativamente, você pode apenas reinicie o shell do Explorer.
Você também pode usar nossa própria ferramenta fastastic, RegOwnershipEx, para obter facilmente a propriedade das chaves do Registro. RegOwnershipEx pode ser baixado AQUI
Agora, ao abrir Este PC, você verá as Bibliotecas dentro dele. Aqui está uma captura de tela do meu Windows 10 TP:
Você terminou. Para reverter todas as alterações, é suficiente excluir a subchave {031e4825-7b94-4dc3-b131-e946b44c8dd5} de
HKEY_LOCAL_MACHINE \ SOFTWARE \ Wow6432Node \ Microsoft \ Windows \ CurrentVersion \ Explorer \ MyComputer \ NameSpace e HKEY_LOCAL_MACHINE \ SOFTWARE \ Microsoft \ Windows \ CurrentVersion \ Explorer \ MyComputer \ NameSpace chaves e exclua as chaves mencionadas acima Parâmetro DescriptionID.