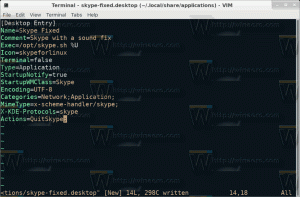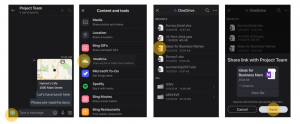Como excluir um serviço no Windows 10
Hoje, veremos como excluir um serviço do Windows 10. Pode ser um serviço de terceiros ou algum serviço integrado com o qual você não esteja satisfeito. Aqui estão as etapas.
Propaganda
Aviso: Excluir serviços do sistema pode ser prejudicial para o sistema operacional e pode torná-lo completamente inutilizável. Antes de excluir qualquer serviço, certifique-se de saber o que está fazendo. Se você não tiver certeza, instale o Windows 10 em um máquina virtual e verifique as alterações que você fará com cuidado em um ambiente de teste. Em seguida, continue com seu ambiente de trabalho.
Hoje em dia, os drivers de dispositivo e até mesmo aplicativos como navegadores da web podem adicionar vários serviços ao Windows 10. O próprio sistema operacional possui um grande número de serviços prontos para uso. A capacidade de excluir um serviço é muito útil quando você desinstalou algum software, mas seu desinstalador deixa o serviço para trás e não o desinstala corretamente. Aqui está como você pode remover um serviço redundante.
Para excluir um serviço no Windows 10, faça o seguinte.
Em primeiro lugar, você precisa encontrar o nome exato do serviço. Aqui está o método rápido para encontrá-lo.
pressione Vencer + X teclas de atalho no teclado para abrir o menu de usuário avançado. Alternativamente, você pode clicar com o botão direito no menu Iniciar.

Dica: você pode ajustar e personalizar o menu Win + X no Windows 10. Consulte estes artigos:
- Personalize o menu Win + X no Windows 10
- Restaure os atalhos do painel de controle clássico para o menu Win + X no Windows 10
- Restaurar itens do painel de controle no menu Win + X na atualização de criadores do Windows 10
- Adicionar Prompt de Comando de volta ao Menu Win + X na Atualização de Criadores do Windows 10
No menu, selecione o item Gestão Informática(veja a imagem acima).
O utilitário Gerenciamento do computador será aberto. À esquerda, expanda a exibição em árvore para Serviços e Aplicativos \ Serviços.

À direita, você verá a lista de serviços instalados.
Lá, encontre e clique duas vezes no serviço que deseja remover. Por exemplo, vou remover o Serviço relacionado à telemetria e rastreamento de usuários denominado "Experiências e telemetria do usuário conectado".
Nota: Eu não recomendo que você exclua este serviço. Eu o uso apenas como um exemplo para este artigo.
A caixa de diálogo de propriedades do serviço será aberta:

Lá, você precisa copiar o nome do serviço (ele está destacado na imagem acima). Basta selecioná-lo e pressionar Ctrl + C no teclado. No meu caso é DiagTrack.
Agora, abra um prompt de comando elevado e digite o seguinte comando:
sc delete service_name
Substitua service_name pelo nome do seu serviço. por exemplo.
sc delete DiagTrack
Quando a operação for bem-sucedida, você verá a linha "[SC] DeleteService SUCCESS" na saída:

Agora, volte para a lista de serviços e pressione F5 para atualizá-lo. O serviço desaparecerá da lista.

Nota: alguns serviços não estão visíveis na lista em Gerenciamento do computador. A lista completa de serviços, incluindo serviços criados por motoristas, está disponível no Registro. Você pode ver a lista completa no seguinte caminho do Registro:
HKEY_LOCAL_MACHINE \ SYSTEM \ CurrentControlSet \ Services
Cada subchave em Serviços representa um serviço.

Novamente, eu não recomendo que você exclua QUALQUER serviço a menos que você saiba o que está fazendo. Será quase impossível restaurar um serviço do sistema excluído sem executar uma reinstalação completa no local. Se algum serviço crítico for excluído, o sistema operacional não iniciará.