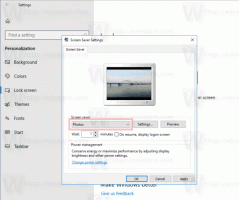Corrigir som quebrado no Skype para Linux 8.x
Recentemente, atualizei o aplicativo Skype em meu sistema operacional Linux Mint 17 para a versão 8, que é o cliente Linux Skype mais recente. Depois disso, o Skype ficou inutilizável. A qualidade da chamada de áudio parecia robótica e estava quebrando a cada dois segundos, como quando a latência do áudio é muito alta para uma reprodução sem falhas e suave, então não pude reconhecer uma única palavra. Veja como consertar.
Propaganda
Como você já deve saber, a Microsoft está desenvolvendo uma nova versão do Skype para o sistema operacional Linux. Ao contrário das versões 4.x anteriores do Skype, que são consideradas clássicas, o novo aplicativo é baseado na estrutura Electron e vem com seu próprio mecanismo Chromium. Essencialmente, é um wrapper para a versão web do Skype, com alguns aprimoramentos.
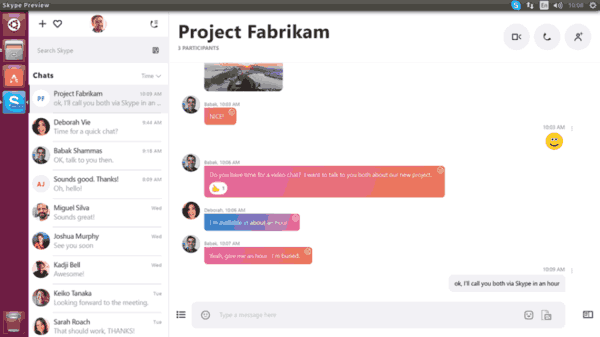
Má qualidade de som no Skype para Linux
O novo Skype utiliza o PulseAudio servidor de som para entrada e saída de fluxos de áudio. Não se sabe exatamente o que há de errado com o aplicativo, mas faz com que o plugin ALSA do PulseAudio trave constantemente. É por isso que a qualidade da chamada tem esses problemas terríveis.
O problema pode ser reproduzido em versões recentes do Ubuntu e Linux Mint 18.3. Para consertar, você precisa ajustar as opções do PulseAudio. Felizmente, isso pode ser feito sem alterar os arquivos de configuração. Tudo que você precisa é criar um script especial para iniciar o Skype.
Corrigir som quebrado no Skype 8 para Linux
- Abra um novo terminal raiz.
- Crie um novo arquivo de texto usando nano, vim ou qualquer outro editor de texto de sua escolha.
- Coloque o seguinte conteúdo em seu arquivo:
#! / bin / sh. env PULSE_LATENCY_MSEC = 90 skypeforlinux $ 1
- Salve o arquivo como /opt/skype.sh.
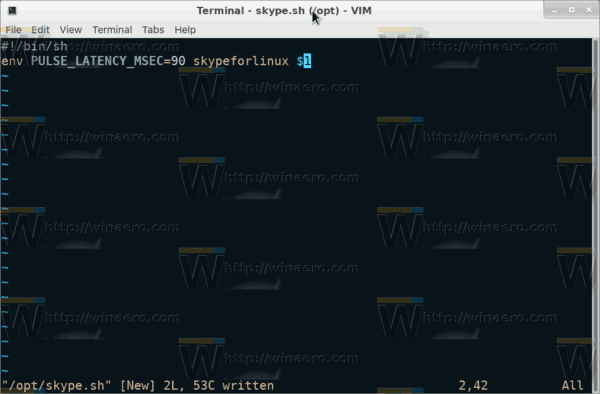
- Torne-o executável com o comando
#chmod + x /opt/skype.sh.
Agora, você pode iniciar o Skype executando o script que criou e ver se tudo funciona conforme o esperado. Experimente latência de 30, 60, 90 milissegundos e veja qual valor funciona melhor para você. No meu caso, um valor de 90 resolveu o problema.
Você pode criar um iniciador para o menu de aplicativos, se desejar. Veja como isso pode ser feito.
Crie um inicializador para Skype para Linux
Observação: estou assumindo que o script skype.sh está localizado no diretório / opt. Caso contrário, use o caminho correto.
- Abra qualquer editor de texto de sua escolha.
- Coloque o seguinte conteúdo em um novo documento:
[Desktop Entry] Nome = Skype fixo. Comentário = Skype com correção de som. Exec = / opt / skype.sh% U. Ícone = skypeforlinux. Terminal = falso. Tipo = aplicativo. StartupNotify = true. StartupWMClass = Skype. Codificação = UTF-8. Categorias = Rede; Aplicativo; MimeType = manipulador de esquema x / skype; Protocolos X-KDE = skype. Ações = QuitSkype;
- Salve o arquivo como / home / seu nome de usuário / .local / share / applications / skype.desktop.
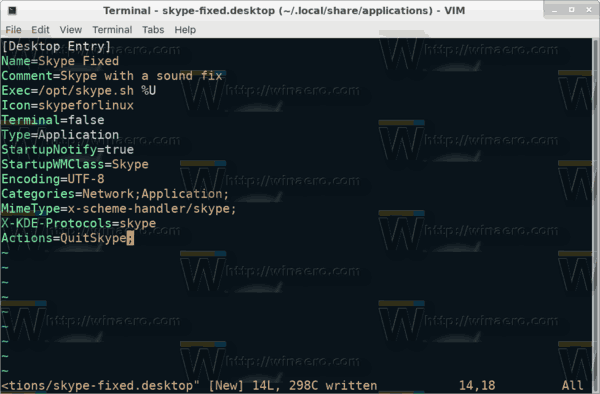
Nota: ".local" é uma pasta oculta. Consulte o seguinte artigo para referência:
Como ocultar arquivos e pastas no Linux Mint
Agora, abra o menu de aplicativos em seu Ambiente de Trabalho e inicie o aplicativo Skype Fixed.
É isso. Graças ao usuário Ovga para sua pesquisa.