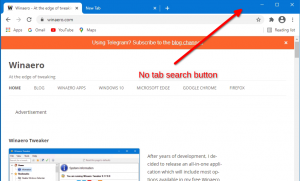Ativar ou desativar o agendamento de GPU acelerado por hardware no Windows 10
Como ativar ou desativar o agendamento de GPU acelerado por hardware no Windows 10
Se sua GPU vier com um driver que suporte aceleração de hardware no Windows 10, você pode ligar o Agendamento de GPU acelerado por hardware opção. Isso deve ajudar a reduzir a latência e melhorar o desempenho do sistema de saída de vídeo.
Propaganda
A aceleração de hardware é um ótimo recurso que permite usar a placa gráfica do seu computador para executar vídeo (e alguns outro) cálculos de forma mais eficiente do que é possível no modo de software, que sempre utiliza CPU, um propósito geral unidade. Os drivers da placa de vídeo geralmente implementam aceleração de hardware para permitir uma reprodução mais rápida e uniforme de vídeos e jogos. As placas gráficas também são melhores em física e cálculos matemáticos rápidos do que uma CPU.
Antes de prosseguir, certifique-se de que sua conta de usuário tenha privilégios administrativos. Agora, siga as instruções abaixo.
Para ativar ou desativar o agendamento de GPU acelerado por hardware no Windows 10,
- Abra o App de configurações.
- Vamos para Sistema> Exibir.

- À direita, clique no link Configurações de gráficos. Veja as notas abaixo se você não tiver.

- Na próxima página, clique em Alterar as configurações gráficas padrão.

- Finalmente, ligue e desligue o Agendamento de GPU acelerado por hardware opção de alternância na próxima página.

- Reinicie o Windows 10.
Você terminou.
Note o Configurações de gráficos não aparecerá se seus drivers de GPU ou dispositivo não suportarem aceleração de hardware no Windows 10.
Como alternativa, você pode aplicar um ajuste do Registro.
Ativar ou desativar o agendamento de GPU acelerado por hardware no registro
- Baixe o seguinte arquivo ZIP: Baixar arquivo ZIP.
- Extraia seu conteúdo para qualquer pasta. Você pode colocar os arquivos diretamente na área de trabalho.
- Desbloquear os arquivos.
- Clique duas vezes no
Ative a programação GPU acelerada por hardware.regarquivo para mesclá-lo.
- Para desfazer a alteração, use o arquivo incluído
Desative o GPU Scheduling.reg acelerado por hardware.
Você terminou!
Como funciona
Os arquivos do Registro acima modificam a ramificação do Registro
HKEY_LOCAL_MACHINE \ SYSTEM \ CurrentControlSet \ Control \ GraphicsDrivers
Dica: veja como vá para uma chave de registro com um clique.
Para adicionar a guia Personalizar, crie um novo valor DWORD de 32 bits HwSchMode sob o caminho mencionado. Observação: Mesmo se você for executando o Windows de 64 bits você ainda deve criar um valor DWORD de 32 bits.
- Defina seus dados de valor para 1 a Desabilitar a característica.
- Defina seus dados de valor para 2 a Permitir a característica.
É isso.