Remover botão de guias de pesquisa da barra de título do Google Chrome
Veja como remover o botão Pesquisar guias da barra de título do Google Chrome se você não estiver satisfeito com essa mudança. O Google habilitou o recurso de busca por guia por padrão no Chrome 89, mas não forneceu uma opção para se livrar dele em qualquer lugar da GUI.
Propaganda
O Google está melhorando a experiência do usuário com várias guias abertas. Uma dessas melhorias é a opção de tabulação rolável. Embora ainda permaneça experimental, o recurso Tab Search já encontrou seu caminho para a versão estável do Google Chrome.
Atualmente, ao abrir várias guias, a largura delas será reduzida até que você só possa ver o ícone. Aberturas adicionais farão com que o ícone desapareça também. Isso torna difícil ir rapidamente para uma guia específica. O novo recurso Tab Search pode ajudar nessa situação.
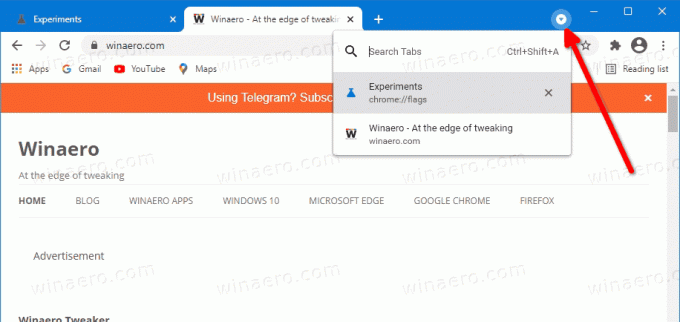
No entanto, se você não abrir muitas guias ou não procurar por nenhuma guia específica, ter um botão extra na barra de título do Chrome pode ser irritante. o
Abas de pesquisa não aparece sob demanda, por exemplo, quando você tem muitas guias abertas. Em vez disso, está sempre visível na barra de título.Esta postagem mostrará como remover o botão Pesquisar guias da barra de título do Google Chrome.

Como remover o botão de guias de pesquisa da barra de título do Google Chrome
- Abra o Google Chrome.
- Modelo
chrome: // flags / # enable-tab-searchna barra de endereço e pressione a tecla Enter. - Selecione Desabilitado na lista suspensa para o Ativar pesquisa de guia opção.
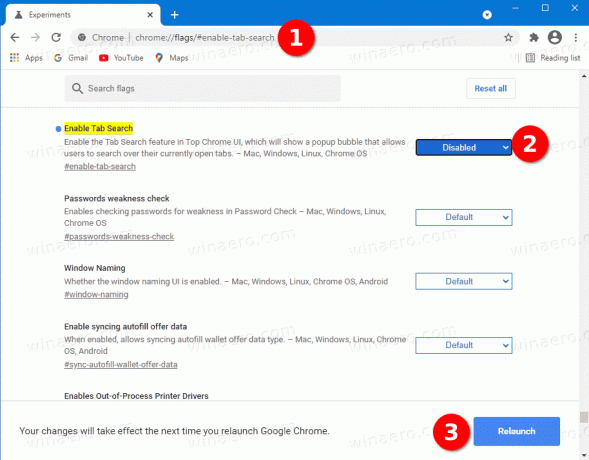
- Reinicie o navegador para aplicar a alteração.
Você terminou. O botão de pesquisa da guia foi removido da barra de título do Google Chrome.
Como alternativa, você pode modificar o atalho da área de trabalho do Chrome para se livrar do recurso Tab Search no navegador. Você pode adicionar um especial argumento disable-features para a linha de comando chrome.exe. Essa opção alternativa também é útil se o Google eventualmente excluir o sinalizador. Os argumentos da linha de comandos são conhecidos por trabalhar por mais tempo no Chrome. Vamos revisar esse método.
Desative o botão de guias de pesquisa modificando o atalho do Chrome
- Feche todas as janelas abertas do Chrome.
- Clique com o botão direito no Google Chrome atalho na área de trabalho ou em qualquer outro atalho que você esteja usando.
- Selecione Propriedades no menu de contexto do botão direito.
- No Propriedades caixa de diálogo, altere o campo de texto Alvo adicionando o seguinte argumento:
--disable-features = TabSearch. Perpenda-o com um espaço, por ex. primeiro adicione um espaço depoischrome.exepara obter algo assim:"C: \ Arquivos de programas \ Google \ Chrome \ Application \ chrome.exe" --disable-features = TabSearch.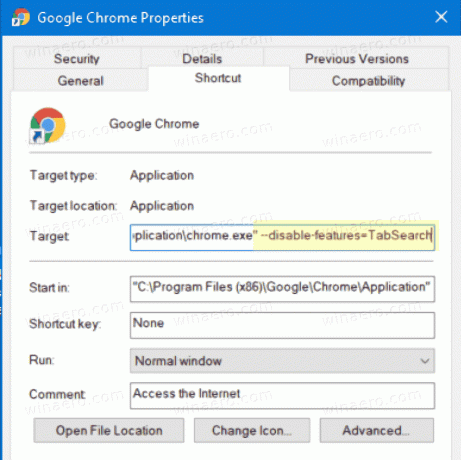
- Clique em Aplicar e em OK para que a alteração entre em vigor. Clique em Prosseguir na solicitação do UAC, se solicitado.
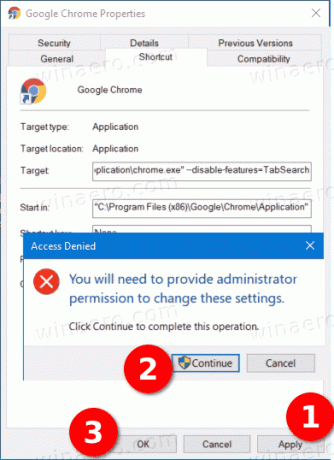
- Inicie o navegador usando o atalho modificado.
Você terminou! O navegador não terá mais o botão Pesquisar guia na barra de título.
É isso!
