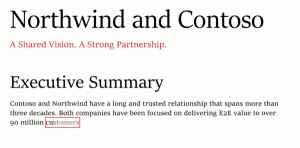Como ativar o tema claro no Windows 10
A partir do Windows 10 Build 18282, o sistema operacional inclui um novo tema claro que altera a cor do menu Iniciar, da barra de tarefas e do Centro de Ações para branco com efeitos acrílicos. Além disso, a página 'Cores' do aplicativo Configurações foi atualizada para incluir um conjunto de novas opções para personalizar a aparência.

A Microsoft descreve o novo tema da seguinte maneira.
Propaganda
Desde que introduzimos a capacidade de escolher entre claro e escuro no Windows 10, ouvimos comentários pedindo uma separação mais verdadeira entre as duas opções. Quando você seleciona Luz em Configurações> Personalização> Cores, a expectativa é que a cor do sistema também seja mais clara. E isso não acontecia antes - a barra de tarefas e muitas outras coisas permaneceram escuras. Agora, se você escolher Luz em Configurações> Personalização> Cores, tudo a interface do usuário do sistema agora ficará clara. Isso inclui a barra de tarefas, o menu Iniciar, o Action Center, o teclado de toque e muito mais.
O aplicativo Configurações atualizado permite que você alterne rapidamente entre os temas claros e escuros para ambos aplicativos do sistema e aplicativos da Loja simultaneamente ou aplique o modo claro ou escuro ao sistema ou aplicativos da Loja individualmente. Veja como isso pode ser feito.
Para habilitar o tema Light no Windows 10, faça o seguinte.
- Abra o App de configurações.
- Vá para Personalização -> Temas.
- À direita, clique no Windows Light item.

- O tema agora está aplicado.
Você pode mudar para o tema padrão do Windows 10, que é chamado simplesmente de "Windows", a qualquer momento.
Além disso, é possível personalizar a aparência do sistema operacional misturando elementos dos temas do Windows e do Windows Light.
Personalize o modo claro no Windows 10
- Abrir Definições.
- Navegue até Personalização - Cores.
- À direita, escolha a cor desejada definida sob o Escolha a sua cor suspenso. Você pode selecionar Luz, Escuro, ou Personalizado opções.

- Selecionando o Personalizado opção, você poderá definir o modo padrão do Windows e o modo do aplicativo padrão individualmente.

É isso.