Como obter a chave de produto do Microsoft Office sem usar software de terceiros
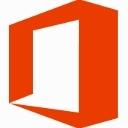
Se você perdeu sua chave de produto do Microsoft Office ou esqueceu onde a armazenou e não pode mais recuperá-la, não se desespere. Eu gostaria de compartilhar uma solução simples para extrair sua chave de produto do Office do sistema operacional instalado em seu PC sem usar nenhum software de terceiros.
- Abra o bloco de notas.
- Copie e cole o seguinte texto na janela do Bloco de notas.
function Get-MSOfficeProductKey {param ([string []] $ computerName = ".") $ product = @ () $ hklm = 2147483650 $ path = "SOFTWARE \ Microsoft \ Office" foreach ($ computer em $ computerName) {$ wmi = [WMIClass] "\\ $ computer \ root \ default: stdRegProv" $ subkeys1 = $ wmi. EnumKey ($ hklm, $ path) foreach ($ subkey1 em $ subkeys1.snames) {$ subkeys2 = $ wmi. EnumKey ($ hklm, "$ path \ $ subkey1") foreach ($ subkey2 em $ subkeys2.snames) {$ subkeys3 = $ wmi. EnumKey ($ hklm, "$ path \ $ subkey1 \ $ subkey2") foreach ($ subkey3 em $ subkeys3.snames) {$ subkeys4 = $ wmi. EnumValues ($ hklm, "$ path \ $ subkey1 \ $ subkey2 \ $ subkey3") foreach ($ subkey4 em $ subkey4.snames) {if ($ subkey4 -eq "digitalproductid") {$ temp = "" | selecione ComputerName, ProductName, ProductKey $ temp. ComputerName = $ computer $ productName = $ wmi. GetStringValue ($ hklm, "$ path \ $ subkey1 \ $ subkey2 \ $ subkey3", "productname") $ temp. ProductName = $ productName.sValue $ data = $ wmi. GetBinaryValue ($ hklm, "$ path \ $ subkey1 \ $ subkey2 \ $ subkey3", "digitalproductid") $ valueData = ($ data.uValue) [52..66] # descriptografar dados binários codificados em base24 $ productKey = "" $ chars = "BCDFGHJKMPQRTVWXY2346789" para ($ i = 24; $ i -ge 0; $ i--) {$ r = 0 para ($ j = 14; $ j -ge 0; $ j--) {$ r = ($ r * 256) -bxor $ valueData [$ j] $ valueData [$ j] = [math]:: Truncar ($ r / 24) $ r = $ r% 24} $ productKey = $ chars [$ r] + $ productKey if (($ i% 5) -eq 0 -e $ i -ne 0) {$ productKey = "-" + $ productKey}} $ temp. ProductKey = $ productKey $ product + = $ temp}}}}}} $ product. } - Salve o texto acima em um arquivo com a extensão ".ps1" na área de trabalho.
Dica bônus: para garantir que você salvou o arquivo corretamente com a extensão ".ps1", você pode digitar o nome dele entre aspas, por exemplo, "office.ps1". - Agora você deve determinar se possui uma versão de 32 bits do Office ou 64 bits. Se você tem o Office 2007, 2003 ou anterior, então você tem uma versão de 32 bits, pois não havia versão de 64 bits lançada. Além disso, se o seu Windows for de 32 bits, o Office também será de 32 bits, pois os aplicativos de 64 bits não podem ser executados no Windows de 32 bits.
- Se você tem o Windows de 64 bits e executa o Office 2010, 2013 ou 2016, ele pode ser de 32 ou 64 bits. Para determinar isso, inicie qualquer aplicativo do Office, como Word, OneNote, Excel etc.
- Clique em Arquivo e depois em Ajuda no menu Arquivo. À direita, sob o Sobre... seção, você o verá listado se é de 32 bits ou 64 bits.
- Agora você deve abrir PowerShell como administrador. Se você estiver executando o Office de 32 bits, abra a versão de 32 bits do PowerShell. Se você estiver executando o Office de 64 bits, abra o PowerShell de 64 bits. Digite "powershell" na caixa de pesquisa do Menu Iniciar ou diretamente na tela Iniciar. No Windows de 64 bits, o atalho denominado 'Windows PowerShell (x86)' é a versão de 32 bits do PowerShell e aquele sem 'x86' em seu nome é o PowerShell de 64 bits. Clique com o botão direito e escolha Executar como administrador ou selecione o atalho correto com o teclado e pressione CTRL + SHIFT + Enter. Isso abrirá uma janela elevada do PowerShell.
- Habilite a execução de arquivos locais que não são assinados digitalmente. Isso pode ser feito com o seguinte comando (você pode copiar e colar):
Set-ExecutionPolicy RemoteSigned
Pressione Enter para permitir que a política de execução seja alterada.
- Agora você deve digitar o seguinte comando:
Import-Module C: \ Users \ Winaero \ Desktop \ office.ps1; Get-MSOfficeProductKey
Nota: Você deve alterar o caminho no comando acima, incluindo a pasta do seu nome de usuário, para apontar corretamente para o local onde salvou o arquivo office.ps1.
- Voila, sua chave de produto do Office será exibida na tela!
Obrigado ao nosso leitor "bosbigal" por compartilhar este script.
