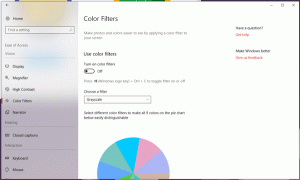Adicionar menu de contexto do Windows Update no Windows 10
O Windows 10 está configurado para verificar se há atualizações automaticamente, a menos que você desative este recurso manualmente. Às vezes, você precisa alterar suas configurações, verificar manualmente se há atualizações ou ver o histórico de atualizações no Windows 10. Você pode economizar tempo e adicionar um menu de contexto do Windows Update à Área de trabalho para acessar os recursos do Windows Update com mais rapidez.

Você pode adicionar um submenu especial "Windows Update" ao menu de contexto do Desktop no Windows 10. Incluirá os seguintes itens:
Propaganda
- atualização do Windows
- Verifique se há atualizações
- Histórico de atualização
- Opções de reinicialização
- Opções avançadas
Todas essas opções estão disponíveis em Configurações, em "Atualizar e recuperar", mas você poderá acessá-las muito mais rápido usando os comandos do menu de contexto. O menu estará disponível para todos os usuários cadastrados no Windows 10 em seu computador.
Para adicionar o menu de contexto do Windows Update no Windows 10, faça o seguinte.
Como você deve se lembrar, há um conjunto de comandos no Windows 10 que você pode usar para abrir várias páginas de Configurações diretamente. Consulte os artigos a seguir para saber mais sobre eles.
- Comandos ms-settings na atualização de criadores do Windows 10
- Abra várias páginas de configurações diretamente na atualização de aniversário do Windows 10
- Como abrir várias páginas de configurações diretamente no Windows 10
Aqui está o conjunto de comandos que precisamos adicionar ao menu de contexto do Desktop.
| atualização do Windows | ms-settings: windowsupdate |
Verifique se há atualizações |
ms-settings: windowsupdate-action |
Histórico de atualização |
ms-settings: windowsupdate-history |
Opções de reinicialização |
ms-settings: windowsupdate-restartoptions |
Opções avançadas |
ms-settings: windowsupdate-options |
Para executar esses comandos, você pode digitar o comando desejado na caixa de diálogo Executar (Win + R) ou criar um atalho com o seguinte destino:
explorer.exe ms-settings: windowsupdate-history
No nosso caso, existe uma forma alternativa de executar o comando. Eu preparei um ajuste do Registro para adicionar estes comandos ao menu de contexto:
Editor de registro do Windows versão 5.00 [HKEY_CLASSES_ROOT \ DesktopBackground \ Shell \ WindowsUpdate] "MUIVerb" = "Windows Update" "Icon" = "% SystemRoot% \\ System32 \\ shell32.dll, -47" "Posição" = "Inferior" "SubCommands" = "" [HKEY_CLASSES_ROOT \ DesktopBackground \ Shell \ WindowsUpdate \ Shell \ 01WindowsUpdate] "MUIVerb" = "Windows Update" "Icon" = "% SystemRoot% \\ System32 \\ bootux.dll, -1032" "SettingsURI" = "ms-settings: windowsupdate" [HKEY_CLASSES_ROOT \ DesktopBackground \ Shell \ WindowsUpdate \ Shell \ 01WindowsUpdate \ command] "DelegateExecute" = "{556FF0D6-A1EE-49E5-9FA4-90AE116AD744}" [HKEY_CLASSES_ROOT \ DesktopBackground \ Shell \ WindowsUpdate \ Shell \ 02CheckForUpdates] "MUIVerb" = "Verificar atualizações" "Icon" = "% SystemRoot% \\ System32 \\ bootux.dll, -1032" "SettingsURI" = "ms-settings: windowsupdate-action" [HKEY_CLASSES_ROOT \ DesktopBackground \ Shell \ WindowsUpdate \ Shell \ 02CheckForUpdates \ command] "DelegateExecute" = "{556FF0D6-A1EE-49E5-9FA4-90AE116AD744}" [HKEY_CLASSES_ROOT \ DesktopBackground \ Shell \ WindowsUpdate \ Shell \ 03UpdateHistory] "MUIVerb" = "Histórico de atualização" "Icon" = "% SystemRoot% \\ System32 \\ bootux.dll, -1032" "SettingsURI" = "ms-settings: windowsupdate-history" [HKEY_CLASSES_ROOT \ DesktopBackground \ Shell \ WindowsUpdate \ Shell \ 03UpdateHistory \ command] "DelegateExecute" = "{556FF0D6-A1EE-49E5-9FA4-90AE116AD744}" [HKEY_CLASSES_ROOT \ DesktopBackground \ Shell \ WindowsUpdate \ Shell \ 04RestartOptions] "MUIVerb" = "Opções de reinicialização" "Icon" = "% SystemRoot% \\ System32 \\ bootux.dll, -1032" "SettingsURI" = "ms-settings: windowsupdate-restartoptions" [HKEY_CLASSES_ROOT \ DesktopBackground \ Shell \ WindowsUpdate \ Shell \ 04RestartOptions \ command] "DelegateExecute" = "{556FF0D6-A1EE-49E5-9FA4-90AE116AD744}" [HKEY_CLASSES_ROOT \ DesktopBackground \ Shell \ WindowsUpdate \ Shell \ 05AdvancedOptions] "Icon" = "% SystemRoot% \\ System32 \\ bootux.dll, -1032" "MUIVerb" = "Opções avançadas" "SettingsURI" = "ms-settings: windowsupdate-options" [HKEY_CLASSES_ROOT \ DesktopBackground \ Shell \ WindowsUpdate \ Shell \ 05AdvancedOptions \ command] "DelegateExecute" = "{556FF0D6-A1EE-49E5-9FA4-90AE116AD744}"
Observe o valor da string SettingsURI. Diz ao shell para executar o aplicativo Configurações e ir diretamente para a página especificada! Um objeto especial {556FF0D6-A1EE-49E5-9FA4-90AE116AD744} chamado a partir da subchave de comando executa a operação. Assim, as páginas do aplicativo Configurações serão abertas de forma nativa.
Os comandos do menu de contexto "Personalização" e "Exibir" funcionam exatamente dessa maneira, e foi assim que descobri o truque. o Menu de contexto de contas de usuário também o utiliza.
Você pode habilitar ou desabilitar o menu de contexto do Windows Update rapidamente usando o Winaero Tweaker. Ele vem com a seguinte IU:
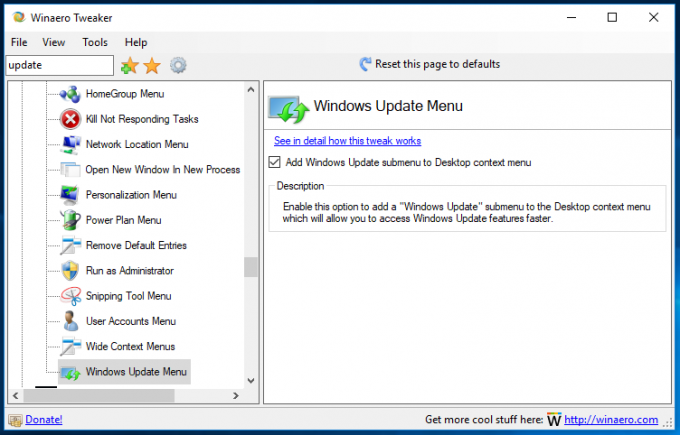
Baixe o aplicativo aqui: Baixe o Winaero Tweaker
Para economizar seu tempo, preparei arquivos do Registro prontos para uso que você pode baixar aqui:
Baixar arquivos de registro
O arquivo desfazer está incluído, para que você possa adicionar ou remover o submenu do Windows Update rapidamente.