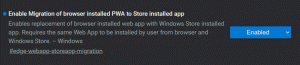Adicionar um PIN a uma conta de usuário no Windows 10
Um PIN é um recurso de segurança adicional disponível no Windows 10 e Windows 8.1 para proteger sua conta de usuário e todos os dados confidenciais dentro dela. Quando ativado, pode ser inserido em vez da senha. Ao contrário de uma senha, um PIN não exige que o usuário pressione a tecla Enter e pode ser um número curto de 4 dígitos. Depois de inserir o PIN correto, você será conectado à sua conta do Windows 10 imediatamente.
Propaganda
A principal diferença entre um PIN e uma senha é o dispositivo no qual eles podem ser usados.
- Embora você possa usar sua senha para entrar em sua conta da Microsoft a partir de qualquer dispositivo e qualquer rede, um PIN só pode ser usado com um dispositivo onde você o criou. Pense nisso como uma senha para uma conta local (não Microsoft).
- Quando você faz login com uma senha em um dispositivo que está online, ela é transmitida aos servidores da Microsoft para verificação. Um PIN não será enviado a lugar nenhum e realmente funciona como uma senha local armazenada em seu PC.
- Se o seu dispositivo vier com um módulo TPM, o PIN será protegido e criptografado adicionalmente graças ao suporte de hardware TPM. Por exemplo, ele protegerá contra ataques de força bruta de PIN. Depois de muitas suposições incorretas, o dispositivo será bloqueado.
No entanto, um PIN não substitui a senha. Para configurar um PIN, é necessário definir uma senha para sua conta de usuário.
Nota: se você precisar iniciar o computador no Modo de Segurança, o PIN não funciona. Mantenha isso em mente.
Adicionar um PIN a uma conta de usuário no Windows 10
Faça o seguinte.
-
Abrir configurações.

- Vá para Contas \ Opções de login.


- No lado direito, clique no botão Adicionar na seção PIN. Veja a seguinte captura de tela:

- A caixa de diálogo de verificação de senha da conta aparecerá na tela. Lá, digite sua senha atual e clique no botão OK.

- Na próxima caixa de diálogo, você pode configurar seu PIN. Insira pelo menos 4 dígitos quando solicitado:

É isso! Agora você pode entrar usando seu PIN. Saia da sua conta de usuário. A tela de login terá a seguinte aparência:
Digite seu PIN e pronto.
Dica bônus: você pode alternar entre a opção de login com PIN e senha usando o link "Opções de login" fornecido. Clique para escolher a forma como deseja fazer login:
Clique no ícone de chave para entrar usando a senha. O ícone com vários pontos fará com que você volte a inserir o PIN.