Alterar Tempo Limite das Abas Suspensas no Microsoft Edge
Aqui está como você pode alterar o tempo limite das guias suspensas no Microsoft Edge. Para melhorar a utilização da memória e da CPU do navegador, a Microsoft adicionou um novo recurso de "guias suspensas" ao navegador Edge. Ele estende a vida útil da bateria do dispositivo e reduz o consumo de energia, colocando as guias de plano de fundo no estado ocioso.
Propaganda
Recursos semelhantes já existem em vários navegadores modernos. Você deve ter ouvido falar sobre a hibernação da guia em Vivaldi. O Chrome e o Firefox oferecem algo semelhante. O Microsoft Edge agora oferece a opção semelhante. Chamado de "Sleeping Tabs", pode ser habilitado ou desabilitado sob demanda. Ver Ativar ou desativar guias de suspensão no Microsoft Edge.
A Microsoft usou a tecnologia de congelamento de guias do Chromium para criar tabletes para dormir. Este recurso permite que as guias inativas em segundo plano “entrem no modo de espera”, liberando recursos do sistema após um determinado período de tempo. Esses recursos incluem memória e CPU e podem ser usados para guias novas ou existentes ou outros aplicativos em execução no seu dispositivo.
Por padrão, as guias são definidas para hibernar após duas horas de inatividade. Se duas horas não for o certo para você, escolha um intervalo de tempo diferente.
Esta postagem mostrará como alterar o tempo limite de Sleeping Tabs no navegador Edge. Vamos revisar dois métodos de fazer isso.
Como alterar o tempo limite das guias suspensas no Microsoft Edge
- Abra o Microsoft Edge.
- Clique no botão Configurações (Alt + F) e selecione Definições do menu.

- À esquerda, clique em Sistema.
- No lado direito, certifique-se de que a opção Economize recursos com as guias Sleeping está ativado.

- Mudar o Colocar guias inativas para hibernar após o período de tempo especificado: valor usando o menu suspenso.

Você terminou.
Além do acima, o Microsoft Edge permite especificar o tempo limite da Aba Sleeping padrão para todos os usuários. Existe uma Política de Grupo para isso. Vamos revisar como configurá-lo.
Alterar o tempo limite das guias de sono para todos os usuários
- Abra o Aplicativo Editor de registro.
- Vá para a seguinte chave do Registro.
HKEY_LOCAL_MACHINE \ SOFTWARE \ Policies \ Microsoft \ Edge.Veja como acessar uma chave de registro com um clique. Crie a subchave Edge manualmente se ela estiver faltando no registro. - À direita, modifique ou crie um novo valor DWORD de 32 bits SleepingTabsTimeout. Nota: Mesmo se você for executando o Windows de 64 bits você ainda deve criar um valor DWORD de 32 bits.
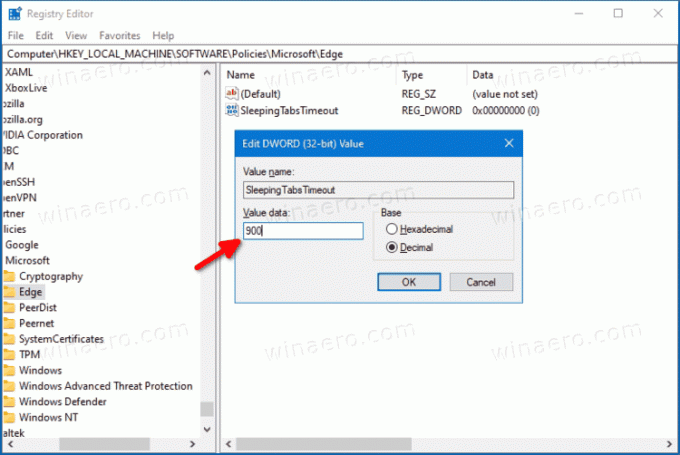
- Defina seu valor como o número de segundos em Decimal para o Tabletes para dormir tempo esgotado. Consulte a tabela de referência abaixo para obter os valores correspondentes.
- Se o Edge estiver em execução, feche e reabra o navegador para aplicar a alteração.
Os valores padrão de tempo limite são os seguintes.
| Dados de valor de registro | Valor de tempo limite |
|---|---|
| 300 | 5 minutos de inatividade |
| 900 | 15 minutos de inatividade |
| 1800 | 30 minutos de inatividade |
| 3600 | 1 hora de inatividade |
| 7200 | 2 horas de inatividade (padrão) |
| 10800 | 3 horas de inatividade |
| 21600 | 6 horas de inatividade |
| 43200 | 12 horas de inatividade |
Você terminou.
Para desfazer a mudança, tudo que você precisa fazer é remover o SleepingTabsTimeout Valor DWORD de 32 bits do Registro.
É isso!



