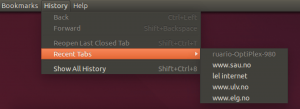Como instalar o MATE no Linux Mint Cinnamon Edition
Como você deve saber, o Linux Mint apresenta dois ambientes de desktop que estão em desenvolvimento pela equipe do Mint. Um deles é o Cinnamon que vem com ricos efeitos gráficos e um visual muito bom, e o outro é o MATE, o fork do bom e velho Gnome 2, que é simples, rápido e não requer apresentação para quem está familiarizado com Linux ambientes. Depois de instalar o Linux Mint com Cinnamon, você pode se interessar em instalar o MATE junto com o Cinnamon. Aqui está como fazer isso.
Propaganda
Em primeiro lugar, você precisa instalar o ambiente de área de trabalho MATE. Existem duas maneiras de fazer isso.
Instale o MATE usando o gerenciador de software
Vá ao menu e encontre o item "Gerenciador de Software" em "Administração":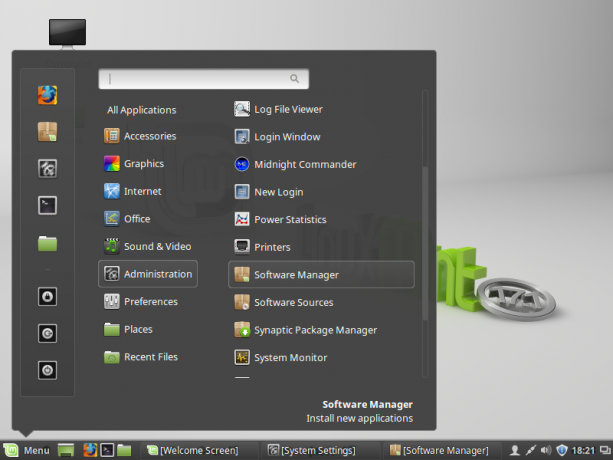
Digite sua senha quando solicitado.
Na caixa de pesquisa, digite o seguinte:
hortelã-meta-mate
Pressione a tecla Enter.
Nos resultados da pesquisa, você encontrará o pacote apropriado:
Instale-o para obter o MATE. Ele irá instalar todos os aplicativos e bibliotecas dependentes automaticamente.
Instale o MATE usando o terminal raiz
No terminal raiz, execute o seguinte comando:
# apt-get update && apt-get install mint-meta-mate
No comando acima, o gerenciador de pacotes do console padrão, apt, é usado. APT é o padrão para todos os Debian, Ubuntu, Mint e outras distros Linux baseadas em deb.
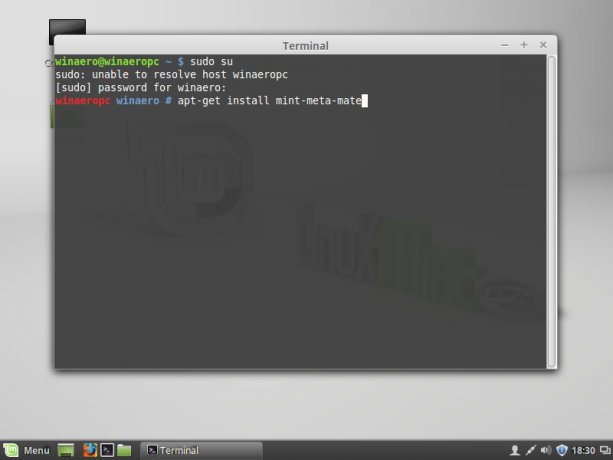 Nota: Ao usar o truque do terminal raiz, mantenha o Gerenciador de Software e outros gerenciadores de pacotes GUI fechados ou eles entrarão em conflito com o apt.
Nota: Ao usar o truque do terminal raiz, mantenha o Gerenciador de Software e outros gerenciadores de pacotes GUI fechados ou eles entrarão em conflito com o apt.
Dica: você pode acessar o terminal raiz diretamente da janela do terminal regular. Você precisa digitar o seguinte comando:
$ sudo su
Digite sua senha quando solicitado e você está no shell do root.
Agora, saia da sua sessão de usuário. Você verá o prompt de login. Troque a sessão da anterior para MATE. Quanto ao tema da tela de login padrão do MINT-X, você precisa clicar no ícone lambda no canto superior direito do prompt de login para selecionar a sessão:
 Clique no item MATE. A letra será alterada para "M".
Clique no item MATE. A letra será alterada para "M".
 Faça login e pronto:
Faça login e pronto:
É isso.