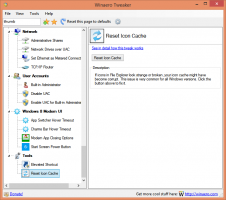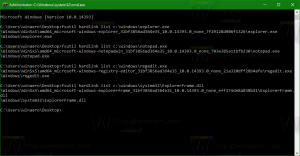Como definir GPU preferencial para aplicativos no Windows 10
Os laptops modernos geralmente vêm com duas GPUs ou chips gráficos. Um deles se destina a consumir o mínimo de energia possível, proporcionando um desempenho razoável para as tarefas do dia a dia. Por exemplo, laptops com CPUs Intel vêm com uma GPU integrada para essa finalidade. Para tarefas mais poderosas, como jogos ou processamento de vídeo, uma GPU discreta pode ser usada. Pode ser algo como NVIDIA GTX1050 ou algum chip AMD. O Windows 10 agora permite definir qual GPU deve ser usada para aplicativos Store e Desktop.
Propaganda
Quando você tiver drivers instalados para ambos os adaptadores de vídeo, um comando de menu de contexto especial aparecerá. Por exemplo, aqui está uma captura de tela tirada no Windows 7 com GPUs Intel e NVIDIA presentes no laptop.

Como você pode ver, um comando de menu de contexto extra aparece para arquivos executáveis.
No Windows 10, essa opção está embutida no aplicativo Configurações, que agora permite especificar qual GPU usar para um aplicativo em sistemas multi-GPU. Quando você define uma preferência de aplicativo no aplicativo Configurações, ela terá precedência sobre outras configurações do Painel de controle de terceiros fornecidas pelo driver da GPU.
Esta opção também é mais prática do que o menu de contexto.
Vamos ver como configurar esse recurso.
Para definir a GPU preferida para aplicativos no Windows 10, faça o seguinte.
- Abra o App de configurações.
- Vá para Sistema - Exibir e role para baixo até o Configurações gráficas avançadas link ("Configurações de gráficos").
- Na próxima página, defina o tipo de aplicativo como Universal ou Desktop, dependendo do que você deseja.

- Procure o aplicativo para adicioná-lo à lista usando o Navegar botão.
- Clique no aplicativo da lista e, em seguida, clique no Opções botão para abrir a caixa de diálogo de configuração.

- Selecione o processador gráfico desejado. Você pode escolher entre Sistema padrão, Economia de energia, ou Alta performance.
Você terminou.
Nota: Por padrão, todos os aplicativos estão vinculados à opção Padrão do sistema, o que significa que seu perfil de desempenho é definido pelos drivers. Quando você remove um aplicativo da lista mencionada acima, as alterações feitas anteriormente serão revertidas para o perfil padrão do sistema.
O Windows 10 considera a GPU integrada como a GPU de economia de energia, e a GPU de alto desempenho é a GPU discreta ou GPU externa. Se você tiver ambos, uma GPU discreta e uma GPU externa em um sistema, a GPU externa é considerada a GPU de alto desempenho.
É isso.