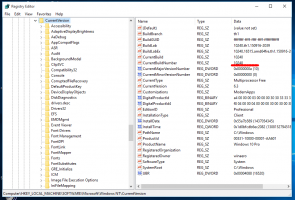Como alterar o ícone de atalho de um aplicativo fixado na barra de tarefas e atualizar o cache do ícone do Explorer
No Windows 7, a Microsoft redesenhou a Barra de Tarefas e introduziu o conceito de atalhos de fixação, que antes eram armazenados no Inicialização rápida. No entanto, depois de fixar um atalho, alterar o ícone do atalho fixado não é tão fácil por causa de um bug no Windows. Vamos ver como mudar isso.
Propaganda
Alterar o ícone de um atalho na área de trabalho ou qualquer atalho localizado em uma pasta é uma tarefa fácil e padrão desde o Windows 95. Você pode clicar com o botão direito do mouse no atalho -> Propriedades e clicar no botão "Ícone de mudança"na guia Atalho.
No entanto, para ícones fixados na nova barra de tarefas no Windows 8 e Windows 7, a alteração do ícone não é refletida imediatamente porque o A lista de imagens do shell (cache de ícones) que o Windows mantém não é atualizada imediatamente quando você clica em OK ou Aplicar nas Propriedades janela. Este é um bug irritante.
Depois de alterar o ícone, você precisa forçar o shell do Explorer a atualizar seu cache de ícone corretamente. Usaremos uma ferramenta de terceiros especialmente projetada para atualizar o cache do ícone do shell para isso.
- Download Winaero Tweaker.
- Execute-o e vá para Ferramentas \ Redefinir cache de ícones:

- Agora, toda vez que você quiser atualizar o cache do ícone, clique no botão "Redefinir Cache do Ícone".
É isso. Isso funciona sem nem mesmo reiniciar o shell do Explorer.
- Mantenha pressionada a tecla Shift e depois clique com o botão direito em qualquer atalho da barra de tarefas fixado para mostrar o menu de contexto normal do Explorer em vez do jumplist.
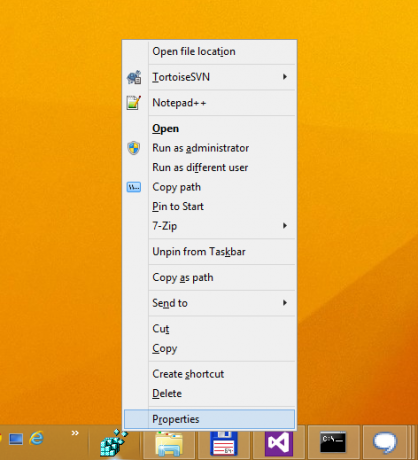
- Clique em Propriedades no menu. As Propriedades serão abertas com a guia Atalho ativa.
- Clique no botão Alterar ícone e escolha o ícone de sua escolha.
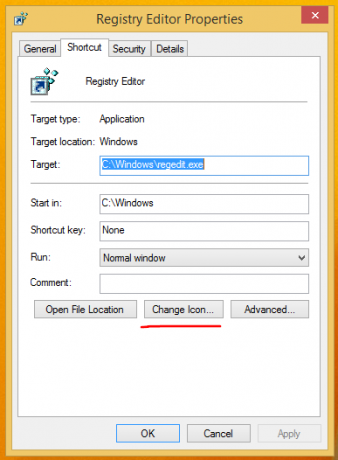
- Mesmo se você clicar em OK ou Aplicar e fechar a janela Propriedades, a alteração do ícone não será refletida na barra de tarefas.
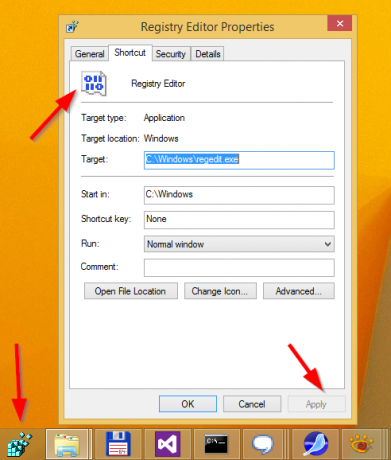
- Agora corra Winaero Tweaker e redefinir o cache do ícone. O novo ícone aparecerá na barra de tarefas.
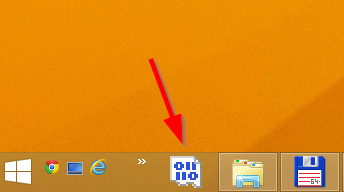
Na verdade, essa ferramenta para construir o cache de ícones é útil não apenas no cenário acima, mas também quando o Windows exibe ícones incorretos para tipos de arquivo e às vezes falha em atualizá-los. Embora o cache de ícones também possa estar danificado, caso em que atualizar a lista de imagens do sistema não funcionará e você deve tente as etapas em outro artigo para reconstruir completamente o cache, Na maioria das vezes Atualizar o cache de ícones usando esta ferramenta funcionará.