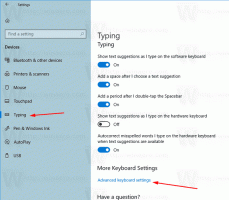Torne o Shell do Linux aberto aqui sempre visível no Windows 10
Se você estiver usando o recurso Bash On Ubuntu no Windows 10, aqui está uma boa notícia para você. A partir do Windows 10 Build 17672, o sistema operacional inclui um comando de menu de contexto nativo "Open Linux Shell Here", que aparece no menu de contexto estendido de pastas (quando você pressiona a tecla Shift). Veja como torná-lo sempre visível.
Propaganda
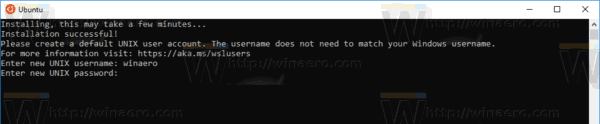
A partir do Windows 10 build 17046, o Subsistema do Windows para Linux (WSL) tem suporte para tarefas em segundo plano de longa duração, semelhante a como o subsistema do Windows tem Serviços. Esta é uma mudança realmente impressionante para usuários de WSL que trabalham com servidores como
Apache ou aplicativos como tela ou tmux. Agora eles podem ser executados em segundo plano como daemons regulares do Linux.Se você usa WSL com frequência, pode achar útil ter um comando de menu de contexto especial "Abra o shell do Linux aqui" que abre o console do Bash na pasta desejada com um clique. Para fazer funcionar, certifique-se de que você está correndo pelo menos Windows 10 Build 17672. Em seguida, faça o seguinte.
Abra o menu de contexto do Shell do Linux aqui no Windows 10
- Habilitar WSL se não estiver habilitado.
- Instale a distro desejada da loja.
- Reinicie o Windows 10 quando solicitado.
- Abra o Explorador de Arquivos, pressione e segure a tecla Shift no teclado e clique com o botão direito em uma pasta.
- No menu de contexto, você verá um novo comando "Open Linux shell here".

O comando abre um novo console bash na pasta selecionada.
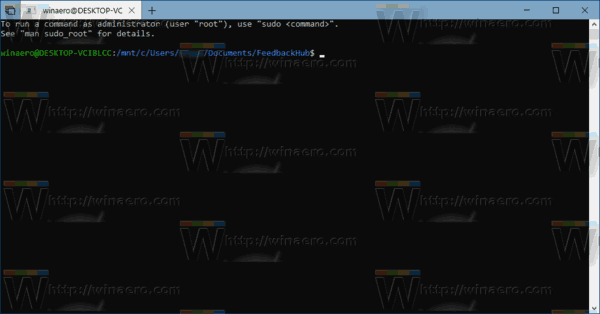
Para economizar seu tempo, você pode torná-lo sempre visível, para que o comando fique acessível permanentemente sem ter que manter pressionada a tecla Shift.
Tornar 'Open Linux Shell Here' sempre visível no Windows 10
- Faça o download do Freeware ExecTI e começar regedit.exe usando isso. Isso irá abrir o Aplicativo Editor de registro com o nível de privilégio mais alto.

- Vá para o seguinte local no Regedit.
HKEY_CLASSES_ROOT \ Directory \ shell \ WSL
Dica: veja como acessar uma chave de registro com um clique.
- Remova o valor da string "Extended".
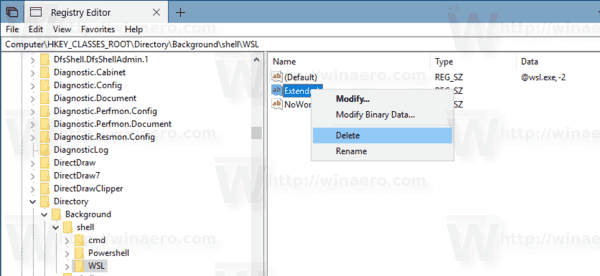
- Agora, vá para a chave
HKEY_CLASSES_ROOT \ Directory \ Background \ shell \ WSL
- Exclua o valor da string "Extended" aqui.
Você terminou. O comando 'Abra o shell do Linux aqui' aparecerá no menu de contexto, para que você possa economizar seu tempo.

É isso.