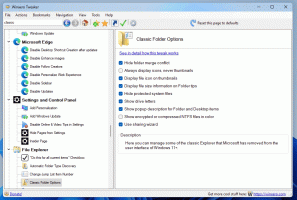Como definir o layout de teclado padrão no Windows 10
As compilações recentes do Windows 10 vêm com uma nova página "Região e idioma" no aplicativo Configurações. Ele substitui completamente o miniaplicativo "Idioma" clássico do Painel de Controle, que é removido a partir do Windows 10 Build 17063. A nova página permite que os usuários alterem as opções de idioma de exibição, conversão de texto em fala, reconhecimento de fala e escrita à mão. Aqui está como definir o layout de teclado padrão no Windows 10 porque a interface do usuário para ele mudou.
Propaganda
Se você atualizou para uma versão recente do Windows 10 (compilação 17063 e superior), suas novas opções de idioma podem parecer estranhas para você. Ao contrário das versões anteriores, ele não inclui a IU de configurações de idioma no painel de controle. Agora você deve usar as Configurações para definir as configurações de idioma no Windows 10.
Para usuários que precisam usar mais de um idioma de entrada, é necessário adicionar um layout de teclado ou método de entrada diferente para digitar no idioma necessário. O idioma do layout do teclado define o conjunto de caracteres disponíveis para o idioma. Se você tiver mais de um layout de teclado adicionado, poderá definir um como padrão.
No momento em que este livro foi escrito, o Windows 10 Build 17083 é a versão mais recente do sistema operacional. Ele vem com uma série de novas páginas em Configurações que permitem ao usuário definir o layout de teclado padrão. Veja como isso pode ser feito.
Para alterar as teclas de atalho para alterar o layout do teclado no Windows 10, faça o seguinte.
- Abrir Definições.
- Vá para Dispositivos - Digitação.
- Clique no Configurações avançadas de teclado ligação.

- Na próxima página, use a lista suspensa Substituir pelo método de entrada padrão. Selecione o idioma padrão na lista.
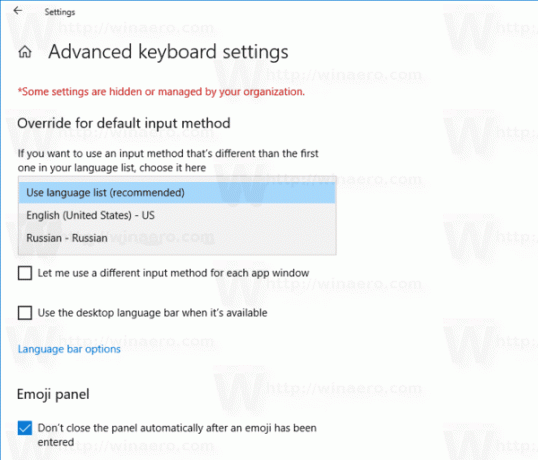
Você terminou.
Dica: se você estiver executando a versão estável do Windows 10, consulte o seguinte artigo:
Como definir as configurações de idioma no Windows 10
O método descrito no artigo mencionado funciona em todas as versões e compilações do Windows 10 lançadas anteriormente ao Windows 10 Build 17063.
Como alternativa, você pode usar o PowerShell para definir o layout de teclado padrão no Windows 10. Veja como isso pode ser feito.
Definir layout de teclado padrão com PowerShell
- Abrir PowerShell.
- Para obter a lista dos idiomas disponíveis, digite ou copie e cole o seguinte comando:
Get-WinUserLanguageList.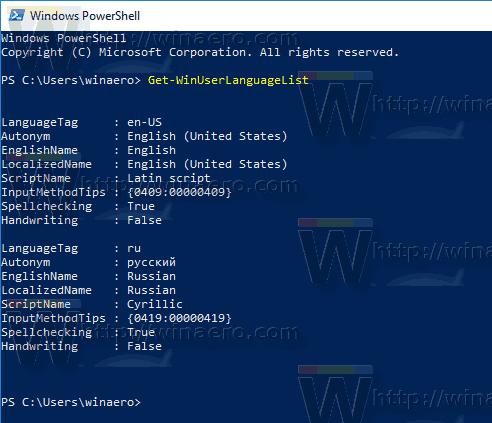
- Veja o LanguageTag valor para cada um dos idiomas.
- Execute o seguinte comando para reordenar a lista de idiomas no Windows 10.
Set-WinUserLanguageList -LanguageList LanguageTag1, LanguageTag2,..., LanguageTagN -Force
Use a tag de idioma para o idioma que você deseja definir como padrão na lista de parâmetros.
Por exemplo, o seguinte comando definirá o russo como meu layout de teclado padrão:
Set-WinUserLanguageList -LanguageList ru, en-US -Force
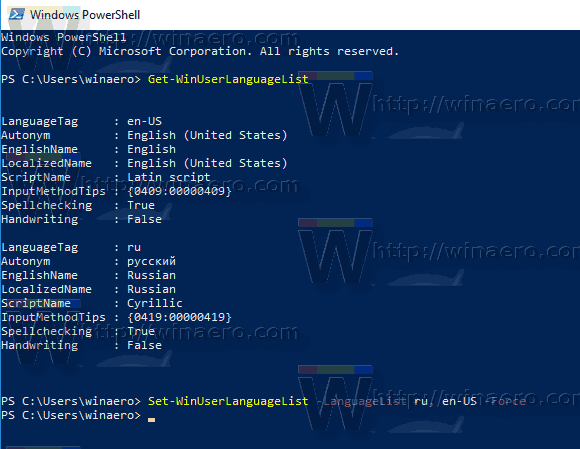
É isso.
Artigos relacionados:
- Adicionar ou remover layout de teclado no Windows 10
- Habilitar layout de teclado por janela no Windows 10
- Alterar teclas de atalho para alterar o layout do teclado no Windows 10