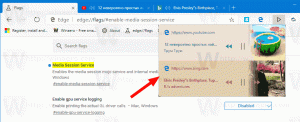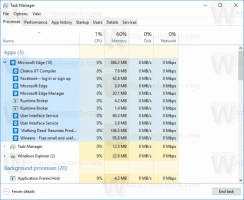Adicionar ou remover usuário do grupo no Windows 10
No Windows 10, você pode adicionar ou remover uma conta de usuário de um grupo para conceder ou revogar acesso a determinados recursos do Windows, pastas do sistema de arquivos, objetos compartilhados e muito mais. Existem várias maneiras de fazer isso. Vamos revisá-los.
Propaganda
Contas de grupo são usadas para gerenciar privilégios para vários usuários. Contas de grupos globais, para uso de domínio, são criadas em Usuários e computadores do Active Directory, enquanto as contas de grupo local, para uso do sistema local, são criadas em Usuários e grupos locais. Geralmente, contas de grupo são criadas para facilitar o gerenciamento de tipos semelhantes de usuários. Os tipos de grupos que podem ser criados incluem o seguinte:
- Grupos para departamentos dentro da organização: Geralmente, os usuários que trabalham no mesmo departamento precisam de acesso a recursos semelhantes. Por isso, podem ser criados grupos organizados por departamento, como Desenvolvimento de Negócios, Vendas, Marketing ou Engenharia.
- Grupos para usuários de aplicativos específicos: Freqüentemente, os usuários precisarão de acesso a um aplicativo e recursos relacionados ao aplicativo. Grupos específicos de aplicativos podem ser criados para que os usuários obtenham acesso adequado aos recursos e arquivos de aplicativos necessários.
- Grupos para funções dentro da organização: Os grupos também podem ser organizados pela função do usuário na organização. Por exemplo, os executivos provavelmente precisam de acesso a recursos diferentes dos supervisores e usuários em geral. Assim, ao criar grupos com base em funções dentro da organização, o acesso adequado é fornecido aos usuários que precisam.
Um grupo de usuários local é criado localmente. Esses são os grupos que você pode usar diretamente em um computador Windows 10 sem adicionar o computador a um domínio do Active Directory. Aqui está a lista de grupos normalmente disponíveis no Windows 10 pronto para uso.
- Administradores
- Operadores de backup
- Operadores criptográficos
- Usuários COM Distribuídos
- Leitores de registro de eventos
- Convidados
- IIS_IUSRS
- Operadores de configuração de rede
- Usuários de registro de desempenho
- Usuários do Monitor de desempenho
- Usuários avançados
- Usuários de área de trabalho remota
- Replicador
- Comercial
Para adicionar uma conta de usuário a um grupo local no Windows 10, você pode usar o MMC, a ferramenta de console net.exeou PowerShell. Vamos ver como isso pode ser feito.
Para adicionar usuários a um grupo no Windows 10, faça o seguinte.
- pressione Vencer + R teclas de atalho no teclado e digite o seguinte na caixa de execução:
lusrmgr.msc
 Isso abrirá o aplicativo Usuários e Grupos Locais.
Isso abrirá o aplicativo Usuários e Grupos Locais. - Clique em Grupos à esquerda.

- Clique duas vezes no grupo ao qual deseja adicionar usuários na lista de grupos.

- Clique no botão Adicionar para adicionar um ou mais usuários.
- Como alternativa, você pode clicar na pasta Usuários à esquerda.
- Clique duas vezes na conta do usuário à direita.
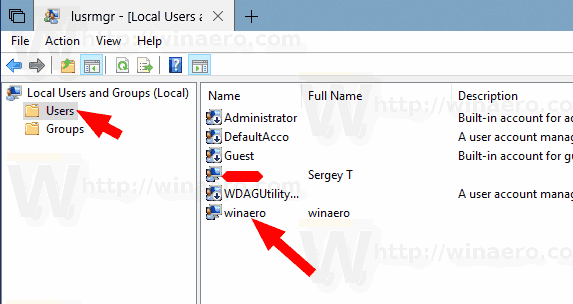
- Mudar para o Membro de guia e clique no Adicionar para selecionar um grupo ao qual deseja adicionar a conta de usuário.
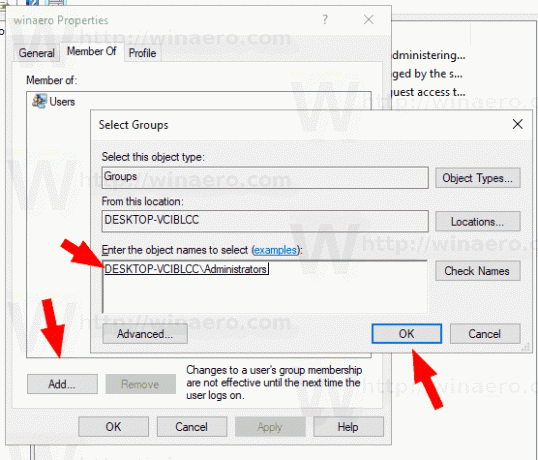
Nota: Você pode usar o snap-in Usuários e Grupos Locais se o seu Edição Windows vem com este aplicativo. Caso contrário, você pode usar um dos métodos descritos abaixo.
Adicionar usuários a um grupo usando a ferramenta NET
- Abra um prompt de comando elevado.
- Digite o seguinte comando:
net localgroup "Grupo" "Usuário" / add
Substitua a parte do Grupo pelo nome do grupo real. Forneça a conta de usuário desejada em vez da parte "Usuário". Por exemplo,
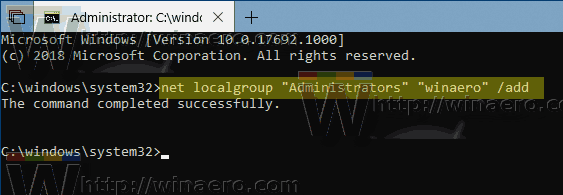
- Para remover um usuário de um grupo, execute o próximo comando:
net localgroup "Grupo" "Usuário" / deletar
Veja a seguinte captura de tela:
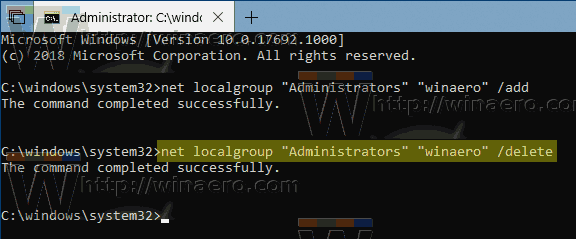
Adicionar usuários a um grupo usando PowerShell
- Abra o PowerShell como administrador. Dica: você pode adicionar menu de contexto "Abrir PowerShell como administrador".
- Digite ou copie e cole o seguinte comando:
Add-LocalGroupMember -Grupo "Grupo" -Membro "Usuário"
Substitua a parte do Grupo pelo nome do grupo real. Forneça a conta de usuário desejada em vez da parte "Usuário".
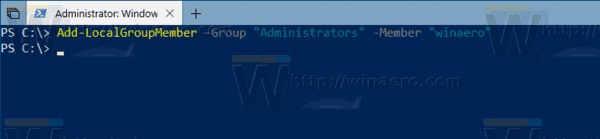
- Para remover uma conta de usuário de um grupo, use o cmdlet Remove-LocalGroupMember do seguinte modo.
Remove-LocalGroupMember -Group "Group" -Member "User"

O cmdlet Add-LocalGroupMember adiciona usuários ou grupos a um grupo de segurança local. Todos os direitos e permissões atribuídos a um grupo são atribuídos a todos os membros desse grupo.
O cmdlet Remove-LocalGroupMember remove membros de um grupo local.
É isso.