Permitir ou impedir que os usuários alterem o fuso horário no Windows 10
Como permitir ou impedir que usuários ou grupos alterem o fuso horário no Windows 10
O Windows 10 oferece suporte à configuração de um fuso horário para o relógio do PC. O fuso horário é uma região do globo que observa um horário padrão uniforme para fins legais, comerciais e sociais. Os fusos horários tendem a seguir os limites dos países e suas subdivisões porque é conveniente que as áreas comerciais próximas a eles sigam o mesmo horário. Por padrão, as contas de membro no Administradores e Comercial os grupos podem configurar o fuso horário no Windows 10, mas você pode alterar isso.
Propaganda
Você pode permitir ou impedir que determinados usuários ou grupo alterem o fuso horário em um dispositivo Windows 10. Veja como isso pode ser feito.
Existe uma política de segurança especial que determina quais usuários podem ajustar o fuso horário usado por o dispositivo para exibir a hora local, que inclui a hora do sistema do dispositivo mais o fuso horário Deslocamento.
Se você estiver executando o Windows 10 Pro, Enterprise ou Education edição, você pode usar o aplicativo Política de segurança local para alterar a política. Todas as edições do Windows 10, incluindo o Windows 10 Home, podem usar uma solução alternativa mencionada abaixo.
Para permitir que usuários ou grupos alterem o fuso horário do Windows 10,
- pressione Vencer + R teclas juntas em seu teclado e digite:
secpol.msc
Pressione Enter.

- A política de segurança local será aberta. Vamos para Políticas locais do usuário -> Atribuição de direitos do usuário.

- À direita, clique duas vezes na opção Alterar o fuso horário.
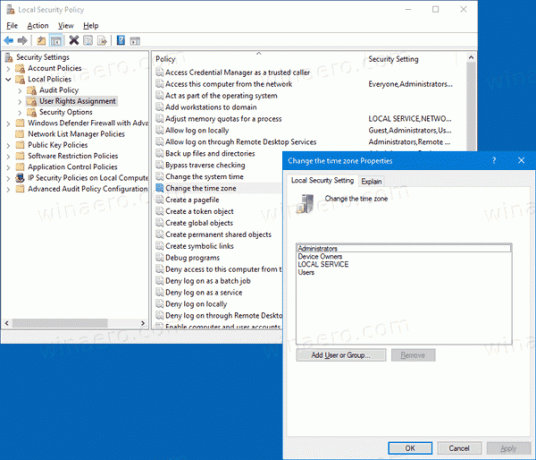
- Na próxima caixa de diálogo, clique em Adicionar usuário ou grupo.
- Clique no Avançado botão.

- Agora, clique no Tipos de Objeto botão.

- Certifique-se de que você tem o Comercial e Grupos itens verificados e clique no OK botão.

- Clique no Encontre agora botão.

- Na lista, selecione a conta de usuário ou grupo para permitir que eles alterem o fuso horário. Você pode selecionar mais de uma entrada de uma vez segurando o Mudança ou Ctrl e clicando nos itens da lista.
- Clique no OK para adicionar os itens selecionados à caixa Nomes de objetos.

- Clique no OK botão para adicionar os itens selecionados à lista de políticas.
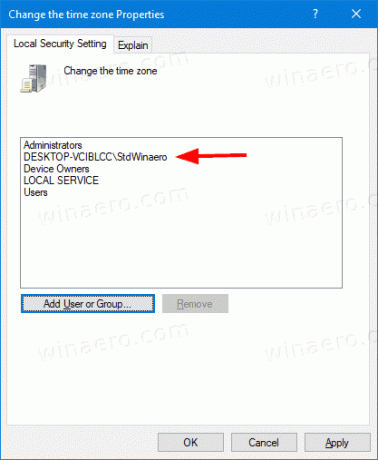
Você terminou.
Para evitar que usuários ou grupos mudem o fuso horário do Windows 10,
- pressione Vencer + R teclas juntas em seu teclado e digite:
secpol.msc
Pressione Enter.

- A política de segurança local será aberta. Vamos para Políticas locais do usuário -> Atribuição de direitos do usuário.

- À direita, clique duas vezes na opção Alterar o fuso horário.
- Selecione uma entrada, use o Retirar botão na caixa de diálogo de política.

Se a sua edição do Windows não inclui o secpol.msc ferramenta, aqui está uma solução alternativa.
Se a sua edição do Windows não inclui o secpol.msc ferramenta, você pode usar o ntrights.exe ferramenta de Windows 2003 Resource Kit. Muitas ferramentas de kit de recursos lançadas para versões anteriores do Windows serão executadas com êxito no Windows 10. Ntrights.exe é um deles.
A ferramenta ntrights
A ferramenta ntrights permite que você edite os privilégios da conta do usuário no prompt de comando. É uma ferramenta de console com a seguinte sintaxe.
- Conceda um direito:
ntrights + r Right -u UserOrGroup [-m \\ Computer] [-e Entry] - Revogar um direito:
ntrights -r Right -u UserOrGroup [-m \\ Computer] [-e Entry]
A ferramenta suporta muitos privilégios que podem ser atribuídos ou revogados de uma conta de usuário ou grupo. Os privilégios são maiúsculas e Minúsculas. Para saber mais sobre os privilégios com suporte, digite ntrights /?.
Para adicionar ntrights.exe ao Windows 10, leia esta postagem: O que é o aplicativo ntrights e como você pode usá-lo. Você pode Coloque o ntrights.exe arquivo para a pasta C: \ Windows \ System32 para chamá-lo rapidamente.
Revogar criar arquivo de paginação à direita com ntrights
- Abra um prompt de comando elevado.
- Digite o seguinte comando para conceder o privilégio 'Alterar o fuso horário':
ntrights -u SomeUserName + r SeTimeZonePrivilege
Substitua o SomeUserName parte com o nome real do usuário ou nome do grupo. O usuário especificado poderá alterar o fuso horário no Windows 10.
- Para desfazer a alteração e negar ao usuário a alteração do fuso horário, execute
ntrights -u SomeUserName -r SeTimeZonePrivilege
É isso.
Artigos relacionados.
- Como definir o fuso horário no Windows 10
- Adicionar relógios para fusos horários adicionais no Windows 10
- Sincronizar o tempo com o servidor da Internet manualmente no Windows 10
- Criar atalho de data e hora no Windows 10
