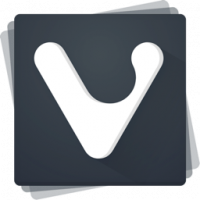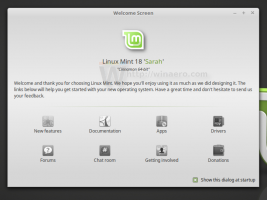Como desativar a pesquisa aberta ao passar o mouse no Windows 11
Você pode querer desativar o recurso de pesquisa aberta ao passar o mouse no Windows 11 se achar que isso não é conveniente. Quando você coloca o cursor do mouse sobre a caixa de pesquisa ou ícone na barra de tarefas, o painel de pesquisa aparece. Isso geralmente acontece acidentalmente quando o cursor fica muito próximo da área de pesquisa.
A Microsoft introduziu pela primeira vez o novo comportamento no Windows 11 Build 22621.2215 (KB5029351). A atualização adiciona um nova política para gerenciar atualizações opcionais e o novo recurso da caixa de pesquisa brilha. Quando você passa o mouse sobre ele, o painel flutuante de pesquisa é aberto instantaneamente sem que você clique nele. Você pode desabilitar esse comportamento usando uma nova opção em Configurações ou no Registro.
Portanto, para desativar o recurso de abertura ao passar o mouse para a caixa de pesquisa na barra de tarefas, faça o seguinte.
Desativar pesquisa aberta ao passar o mouse
- Abra o Configurações aplicativo pressionando Ganhar + EU.
- Clique em Personalização no painel esquerdo.
- À direita, selecione Barra de tarefas.
- Agora, na próxima página, expanda o Procurar seção.
- Por fim, desligue o Abrir pesquisa ao passar o mouse (quando disponível) opção.
Voila, o painel de pesquisa não abrirá mais sozinho. Você terá que clicar no destaque para abri-lo.
Alternativamente, você pode aplicar um ajuste no registro. Pode ser útil se o aplicativo Configurações não funcionar corretamente, por exemplo. não abre. Além disso, se você automatizar a configuração do Windows, poderá implantar a configuração do Registro para economizar seu tempo.
Método de registro
Para desativar a pesquisa do Windows 11 aberta ao passar o mouse no Registro, faça o seguinte.
- Clique com o botão direito no Começar botão na barra de tarefas e selecione Correr do cardápio.
- Na caixa Executar, digite regedit e pressione Digitar para o editor do Registro.
- Navegue até o HKEY_CURRENT_USER\Software\Microsoft\Windows\CurrentVersion\Feeds\DSB chave. Se esta chave estiver faltando, crie-a manualmente.
- Agora, clique com o botão direito no DSB no painel esquerdo e selecione Novo> valor Dword (32 bits).
- Nomeie o novo valor OpenOnHover. Defina seus dados da seguinte forma:
- 0 - desabilita a abertura ao passar o mouse.
- 1 - habilite a abertura do flyout de pesquisa sem clicar.
Você terminou. Agora o Windows 11 só abrirá a Pesquisa quando você clicar na caixa de pesquisa da barra de tarefas ou pressionar Ganhar + S.
Arquivos REG prontos para uso
Para economizar seu tempo, criei dois arquivos REG. Você pode evitar a edição do Registro e/ou usá-los em seus scripts de personalização.
⬇️ Baixe os arquivos REG em um arquivo ZIP deste link. Extraia os arquivos baixados para a área de trabalho.
Agora, abra o Disable_Open_Search_On_Hover.reg arquivo para impedir que o Windows 11 abra o menu desdobrável de pesquisa automaticamente. Se você for solicitado por Controle de conta de usuário, Clique em Sim. Por fim, clique OK na confirmação do Editor do Registro para aprovar a alteração.
O outro arquivo REG, Enable_Open_Search_On_Hover.reg, ativa o novo comportamento ao passar o mouse.
Você pode excluir com segurança os arquivos REG após usá-los.
Prompt de comando (Reg.exe)
Além dos arquivos REG, você pode usar o aplicativo REG.EXE da caixa de entrada. O utilitário permite modificar o Registro no prompt de comando. Além disso, suas opções são úteis para incluir arquivos em lote.
Abra o Terminal do Windows pressionando Ganhar + X e selecionando terminal do cardápio.
Agora, execute um dos seguintes comandos.
- Desativa a pesquisa ao passar o mouse:
reg add HKCU\Software\Microsoft\Windows\CurrentVersion\Feeds\DSB /v OpenOnHover /t DWORD /d 0 /f. - Habilita o recurso:
reg add HKCU\Software\Microsoft\Windows\CurrentVersion\Feeds\DSB /v OpenOnHover /t DWORD /d 1 /f
É isso!
Se você gostou deste artigo, compartilhe-o usando os botões abaixo. Não vai exigir muito de você, mas nos ajudará a crescer. Obrigado por seu apoio!