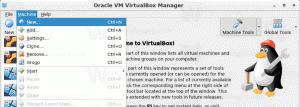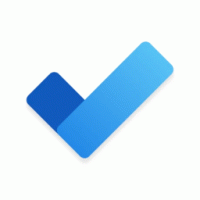Atribua teclas de atalho globais para iniciar qualquer aplicativo no Windows 10
Desde o Windows 95, temos um recurso incrível: teclas de atalho globais nativas para cada aplicativo instalado, mas parece que muitas pessoas não estão cientes disso. Uma caixa de texto specail nas propriedades do atalho permite que você especifique uma combinação de teclas de atalho que serão usadas para iniciar o atalho. Se você configurou essas teclas de atalho para o atalho na pasta do menu Iniciar, elas estarão disponíveis em todas as janelas abertas, em todos os aplicativos!
O segredo é o shell do Explorer - contanto que o shell do Explorer esteja carregado: as teclas de atalho funcionarão globalmente, independentemente do aplicativo ativo. Isso é muito útil.
O menu Iniciar do Windows 10 não permite que você abra as propriedades do atalho diretamente, então você pode ficar um pouco confuso sobre como atribuir teclas de atalho. Hoje vamos aprender como atribuir teclas de atalho globais para iniciar qualquer aplicativo no Windows 10 e usá-los como um profissional.
Aqui estão instruções simples para atribuir uma tecla de atalho global ao seu aplicativo favorito no Windows 10. Observe que isso não afetará os chamados aplicativos "Universais", porque os aplicativos universais não podem ser abertos ao iniciar seu EXE ou atalho.
- Abra o menu Iniciar no Windows 10.
- Encontre o aplicativo desejado em "Todos os aplicativos" e clique com o botão direito no ícone do seu aplicativo de área de trabalho favorito no menu Iniciar para abrir o menu de contexto. Gorjeta: Como navegar pelos aplicativos por alfabeto no menu Iniciar do Windows 10.
- Depois de clicar com o botão direito no atalho, clique Mais -> Abrir local do Ficheiro.
- A janela do Explorer aparecerá e o atalho do aplicativo desejado será selecionado lá.
Dica bônus: em vez de clicar com o botão direito, você também pode clicar duas vezes no atalho enquanto mantém pressionada a tecla Alt. Ver Como abrir propriedades de arquivos ou pastas rapidamente no Explorador de Arquivos do Windows. - Defina a tecla de atalho desejada no Tecla de atalho caixa de texto, e você poderá iniciar o aplicativo rapidamente a qualquer momento usando as teclas de atalho que você especificou:
Você também pode abrir rapidamente os locais de pasta onde o Windows armazena seus atalhos do menu Iniciar.
pressione Vencer + R no teclado e digite um dos seguintes comandos de shell (leia aqui o que são comandos shell e uma lista de comandos shell disponíveis no Windows 10) na caixa de diálogo Executar:
- Para abrir a pasta de atalhos do Menu Iniciar do usuário atual, digite:
shell: Menu Iniciar
- Para abrir a pasta com atalhos comuns para todos os usuários, digite:
shell: Menu Iniciar Comum
Este método deve ser mais rápido.
Você pode fazer o mesmo no Windows 8.1 e Windows 8, que possui a tela Iniciar em vez do menu Iniciar.