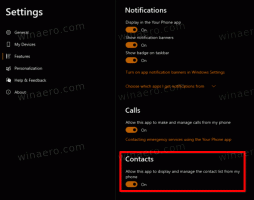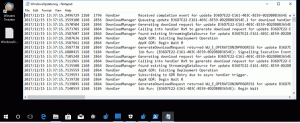Adicionar menu de contexto Executar com prioridade no Windows 10
Como você já deve saber, o Windows compartilha os recursos da CPU do seu computador entre aplicativos em execução. Quantos recursos serão atribuídos a um processo é determinado por sua prioridade. Quanto mais alto o nível de prioridade, mais recursos serão alocados ao processo. Neste artigo, veremos como adicionar o menu de contexto 'Executar com prioridade' para iniciar um aplicativo com o nível de prioridade desejado no Windows 10.
Existem 6 níveis de prioridade disponíveis para processos no Windows, da seguinte forma:
- Baixo
- Abaixo do normal
- Normal
- Acima do normal
- Alto
- Tempo real
Normal é o nível padrão. A maioria dos aplicativos começa com esse nível de prioridade e é executada sem problemas. O usuário pode alterar temporariamente a prioridade do processo para acelerar o aplicativo ou torná-lo lento e consumir menos recursos. Um novo nível de prioridade aplicado ao aplicativo entrará em vigor até que o processo do aplicativo seja encerrado. Depois de sair dele, na próxima vez, ele será aberto com o nível de prioridade padrão (Normal), a menos que o próprio aplicativo tenha uma configuração para alterar sua prioridade automaticamente.
Alguns aplicativos podem ajustar sua prioridade automaticamente. Os populares arquivadores WinRAR e 7-Zip são capazes de aumentar sua prioridade para "Acima do normal" para acelerar o processo de arquivamento. Ou reprodutores de mídia como o Winamp podem aumentar sua prioridade de processo durante a reprodução.
Antes de continuar, você precisa saber o seguinte. O nível de prioridade em tempo real não deve ser definido pelo usuário. Isso pode causar instabilidade do sistema. Um aplicativo executado com esta prioridade pode consumir 100% da CPU e interceptar a entrada do teclado e do mouse, tornando o PC inutilizável.
O menu de contexto Executar com prioridade conterá os seguintes subcomandos:
- Baixo
- Abaixo do normal
- Normal
- Acima do normal
- Alto
- Tempo real
Veja a seguinte captura de tela:
Esses comandos são opções e níveis de prioridade disponíveis no Windows 10, cada um deles definirá o nível de prioridade apropriado do aplicativo selecionado.
Para adicionar o menu de contexto Executar com prioridade no Windows 10, faça o seguinte.
- Execute o bloco de notas. Copie e cole o conteúdo do ajuste do Registro abaixo em um novo arquivo de texto.
Editor de registro do Windows versão 5.00 [HKEY_CLASSES_ROOT \ exefile \ Shell \ RunWithPriority] "MUIVerb" = "Executar com prioridade" "SubCommands" = "" "Ícone" = "shell32.dll, -25"; Baixo. [HKEY_CLASSES_ROOT \ exefile \ Shell \ RunWithPriority \ Shell \ 01Low] @ = "Baixo" [HKEY_CLASSES_ROOT \ exefile \ Shell \ RunWithPriority \ Shell \ 01Low \ command] @ = "cmd.exe / c start \" \ "/ Baixo \"% 1 \ ""; Abaixo do normal. [HKEY_CLASSES_ROOT \ exefile \ Shell \ RunWithPriority \ Shell \ 03BelowNormal] @ = "Abaixo do normal" [HKEY_CLASSES_ROOT \ exefile \ Shell \ RunWithPriority \ Shell \ 03BelowNormal \ command] @ = "cmd.exe / c start \" \ "/ BelowNormal \"% 1 \ ""; Normal. [HKEY_CLASSES_ROOT \ exefile \ Shell \ RunWithPriority \ Shell \ 04Normal] @ = "Normal" [HKEY_CLASSES_ROOT \ exefile \ Shell \ RunWithPriority \ Shell \ 04Normal \ command] @ = "cmd.exe / c start \" \ "/ Normal \"% 1 \ ""; Acima do normal. [HKEY_CLASSES_ROOT \ exefile \ Shell \ RunWithPriority \ Shell \ 05AboveNormal] @ = "Acima do normal" [HKEY_CLASSES_ROOT \ exefile \ Shell \ RunWithPriority \ Shell \ 05AboveNormal \ command] @ = "cmd.exe / c start \" \ "/ AboveNormal \"% 1 \ ""; Alto. [HKEY_CLASSES_ROOT \ exefile \ Shell \ RunWithPriority \ Shell \ 06High] @ = "Alta" [HKEY_CLASSES_ROOT \ exefile \ Shell \ RunWithPriority \ Shell \ 06High \ command] @ = "cmd.exe / c start \" \ "/ Alto \"% 1 \ ""; Tempo real. [HKEY_CLASSES_ROOT \ exefile \ Shell \ RunWithPriority \ Shell \ 07Realtime] @ = "Realtime" [HKEY_CLASSES_ROOT \ exefile \ Shell \ RunWithPriority \ Shell \ 07Realtime \ command] @ = "cmd.exe / c start \" \ "/ Realtime \"% 1 \ ""
- No Bloco de Notas, pressione Ctrl + S ou execute o item Arquivo - Salvar no menu. Isso abrirá a caixa de diálogo Salvar. Nesse local, digite ou copie e cole o seguinte nome "menu.reg" incluindo as aspas. As aspas duplas são importantes para garantir que o arquivo receberá a extensão "* .reg" e não * .reg.txt. Você pode salvar o arquivo em qualquer local desejado, por exemplo, pode colocá-lo na pasta Desktop.
- Agora, clique duas vezes no arquivo menu.reg que você criou. Confirme o prompt do UAC e clique em Sim para mesclá-lo com o Registro.
O comando do menu de contexto será adicionado ao seu menu de contexto instantaneamente.
Você pode usar o Winaero Tweaker para adicionar o menu de contexto rapidamente. Ative a opção em Menu de contexto \ Executar com prioridade.
Você pode obter o aplicativo aqui:
Baixe o Winaero Tweaker
Para economizar seu tempo, criei arquivos do Registro prontos para usar. Você pode baixá-los aqui:
Baixar arquivos de registro
O arquivo desfazer está incluído, para que você possa evitar completamente a edição manual do Registro.
Agora lê: Como alterar a prioridade do processo no Windows 10.
É isso.