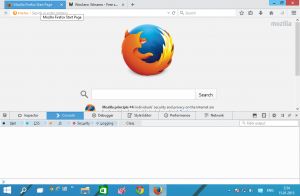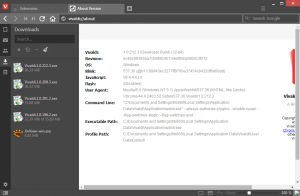Como encontrar o log do Windows Update no Windows 10
Uma das mudanças no Windows 10 é o formato do arquivo de log do Windows Update. Em vez de manter um arquivo de log de texto simples como todas as versões anteriores do Windows, o serviço Windows Update agora grava uma série de logs de rastreamento de eventos para Windows (arquivos ETL) no local C: \ Windows \ logs \ WindowsUpdate \. Aqui está como obter o bom e velho arquivo de log do Windows Update no Windows 10.
Propaganda
Os arquivos * .etl são criados pelo subsistema de rastreamento de eventos para Windows (ETW). No Windows 10, o Windows Update está quase ativo o tempo todo, pois é um serviço, portanto, o arquivo de log deve ser mantido e gravado quase continuamente. Embora a mudança para arquivos ETL tenha permitido à Microsoft reduzir a carga do disco e não impactar a E / S do disco ou o desempenho do sistema operacional, esse método torna mais difícil para os usuários lerem o log com facilidade. Para piorar a situação, esses arquivos * .etl são armazenados em cache, de modo que seu conteúdo não fica disponível instantaneamente.
A Microsoft está ciente desse problema. Para superar isso e tornar o log do Windows Update legível, o Windows 10 fornece dois métodos para ler o log. Um deles é um cmdlet PowerShell especial e o outro é a ferramenta interna Visualizador de Eventos. Vamos ver como usá-los.
Para encontrar o Log do Windows Update no Windows 10, faça o seguinte.
- Abrir PowerShell.
- Digite o seguinte comando no console do PowerShell:
Get-WindowsUpdateLog
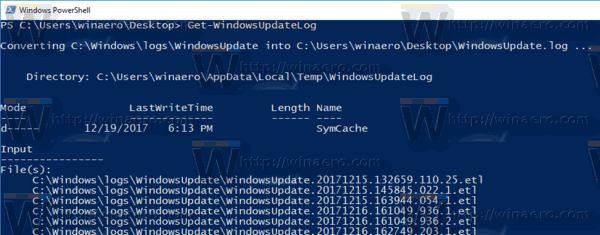
- Quando terminar de ser executado, o cmdlet criará o arquivo clássico WindowsUpdate.log na pasta Desktop.
Você pode abri-lo com o Bloco de notas e lê-lo para solucionar quaisquer problemas que possa ter com o Windows Update, como algumas atualizações que não são instaladas, travando ou lançando erros criptográficos.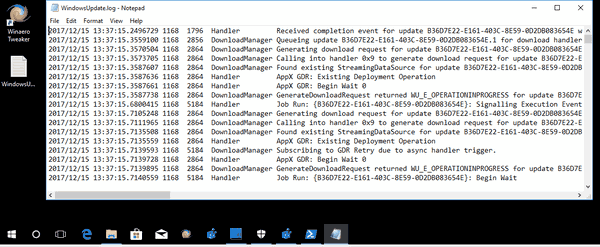
Você terminou!
Como alternativa, você pode usar o Visualizador de eventos para ler o log do Windows Update. Aqui está como.
Leia o registro do Windows Update com o Visualizador de eventos
- aperte o Vencer + X ou clique com o botão direito do mouse no botão Iniciar e selecione Visualizador de eventos no o menu de contexto.
- No Visualizador de eventos, vá para Logs de aplicativos e serviços \ Microsoft \ Windows \ WindowsUpdateClient \ Operational.
- Selecione os eventos na coluna do meio da janela do aplicativo para ler o log no painel de detalhes abaixo.

Dica: você pode estar interessado em ler o seguinte artigo:
Como ver o histórico de atualizações no Windows 10
O aplicativo Configurações inclui uma página especial, onde o log de instalação é exibido em uma visualização amigável. No histórico de atualizações, você também pode remover certas atualizações.
É isso!