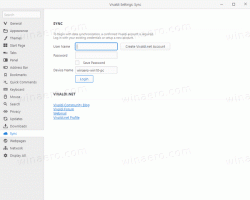Encontre arquivos grandes no Windows 10 sem ferramentas de terceiros
Anteriormente, escrevi como encontrar o maior arquivo e diretório em Linux. Hoje, gostaria de lhe oferecer uma solução para Windows. Não depende de ferramentas de terceiros. Usaremos apenas os recursos integrados disponíveis em todas as instalações modernas do Windows.
Propaganda
Para localizar arquivos grandes no Windows 10, você pode usar um dos dois métodos descritos abaixo.
Índice.
- Encontre arquivos grandes no Windows 10 com o Gerenciador de arquivos
- Encontre arquivos grandes no Windows 10 com prompt de comando
- Encontre pastas grandes nas configurações do Windows
Encontre arquivos grandes no Windows 10 com o Gerenciador de arquivos
O primeiro método para localizar arquivos grandes é com o Explorador de Arquivos. O aplicativo gerenciador de arquivos padrão no Windows 10 tem uma caixa de pesquisa especial. Quando fica focado, ele mostra uma série de opções avançadas na Faixa de Opções.
Para ativar o recurso de pesquisa no File Explorer, clique na caixa de pesquisa ou pressione F3 no teclado. A fita terá a seguinte aparência:
Na faixa de opções, observe o botão "Tamanho". É uma lista suspensa com a qual você pode criar um filtro para pesquisar por tamanho de arquivo. Suporta as seguintes opções:
Vazio (0 KB)
Minúsculo (0 - 10 KB)
Pequeno (10 - 100 KB)
Médio (100 KB - 1 MB)
Grande (1 - 16 MB)
Enorme (16 - 128 MB)
Gigantic (> 128 MB)
Atualização: a partir do Windows 10 versão 1809, as definições de tamanho foram atualizadas: Tiny, Small, Medium, Large, Enorme e Gigantic agora são definidos como 0 - 16 KB, 16 KB - 1 MB, 1 MB a 128 MB, 128 MB - 1 GB, 1 GB - 4 GB e> 4 GB

Escolha uma opção adequada para você e pronto.

Dica: você pode usar seus próprios filtros de tamanho personalizado. Tudo que você precisa é digitar a condição de filtro desejada na caixa de pesquisa do Explorador de Arquivos da seguinte maneira:
tamanho:> 2 GB

Isso permitirá que você encontre arquivos maiores que 2 Gigabytes. Você pode especificar o tamanho em KB, MB, GB etc. Por exemplo, você pode inserir 5 KB, 10 GB ou 10 MB. Desta forma, você pode pesquisar por arquivos grandes e evitar que seu dispositivo fique sem espaço em disco.
Encontre arquivos grandes no Windows 10 usando o prompt de comando
Como no Linux, alguns comandos úteis estão disponíveis no Windows. Você pode usá-los para localizar arquivos grandes rapidamente.
O primeiro comando é um comando conhecido "if". É um comando de console que permite construir ramificações condicionais em arquivos em lote. Você pode aprender mais sobre ele usando a ajuda integrada. Abra o prompt de comando e digite
E se /?
 A saída inclui uma longa lista de opções. O mais interessante para nós é a parte sobre operações de comparação. Eles são os seguintes:
A saída inclui uma longa lista de opções. O mais interessante para nós é a parte sobre operações de comparação. Eles são os seguintes:
EQU - igual
NEQ - diferente
LSS - menos que
LEQ - menor ou igual
GTR - maior que
GEQ - maior ou igual
Podemos usá-los para analisar o tamanho dos arquivos. A construção do código pode ser a seguinte:
IF file_size_value GTR some_other_value_para comparar alguma_ação_aqui.
Precisamos passar o file_size_value para encontrar arquivos grandes. Outro comando embutido especialmente desenvolvido para tarefas como essa nos ajudará. É para arquivos. Este comando seleciona um arquivo (ou conjunto de arquivos) e executa um comando nesse arquivo.
Para saber mais sobre isso, execute
forfiles /?

As opções mais interessantes em nosso caso são:
/ S - essa opção faz com que forfiles recurse em subdiretórios. Como "DIR / S".
/ C
O comando padrão é "cmd / c echo @file".
As seguintes variáveis podem ser usadas na string de comando:
@file - retorna o nome do arquivo.
@fname - retorna o nome do arquivo sem extensão.
@ext - retorna apenas a extensão do arquivo.
@path - retorna o caminho completo do arquivo.
@relpath - retorna o caminho relativo do arquivo.
@isdir - retorna "TRUE" se um tipo de arquivo for
um diretório e "FALSE" para arquivos.
@fsize - retorna o tamanho do arquivo em bytes.
@fdate - retorna a data da última modificação do arquivo.
@ftime - retorna a hora da última modificação do arquivo.
Para incluir caracteres especiais na linha de comando, use o código hexadecimal para o caractere no formato 0xHH (por exemplo, 0x09 para guia). Os comandos CMD.exe internos devem ser precedidos de "cmd / c".
Usando essas informações, podemos executar o seguinte comando para localizar arquivos grandes.
forfiles / S / C "cmd / c if @fsize GTR 1048576 echo @path"

Isso irá localizar recursivamente todos os arquivos maiores que 1 Megabyte na pasta atual e suas subpastas! Modifique o comando de acordo com suas preferências e pronto.
Encontre pastas grandes usando o aplicativo Configurações
Você pode abrir Configurações do Windows 10, e navegue até o "Sistema"> "Armazenamento" seção. Lá, você encontrará informações detalhadas sobre o espaço em disco ocupado e uma lista de categorias.

Se você clicar em "Mostrar mais categorias"link, as informações ficarão ainda mais detalhadas.

Aqui, clique em cada item da categoria para visualizar informações detalhadas avançadas sobre o espaço ocupado.

Quanto à nossa tarefa, a categoria "Outros" mostrará as informações necessárias sobre pastas grandes. Clique nele para ver as maiores pastas em sua unidade.

Lembre-se de que esta ferramenta não conta o conteúdo das pastas do sistema. Ele opera apenas com dados do usuário.
É isso.