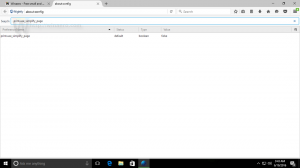Como reconstruir o cache de fontes no Windows 10
Semelhante ao cache de ícone, O Windows cria um cache para fontes para carregá-las mais rapidamente e exibir a interface do usuário de aplicativos, documentos e outros controles com mais rapidez. Quando está corrompido, as fontes podem não aparecer corretamente ou algumas fontes podem estar ausentes na lista de fontes disponível para determinados aplicativos. Neste artigo, veremos como reconstruir o cache de fontes.
O cache de fontes é um arquivo especial na pasta% WinDir% \ ServiceProfiles \ LocalService \ AppData \ Local \ FontCache. Esta pasta é protegida por padrão, portanto, se você tentar acessar esse caminho diretamente, o Windows apresentará um erro. As fontes são armazenadas em cache em vários arquivos nesta pasta. Se, por algum motivo, suas fontes estiverem corrompidas e não forem exibidas corretamente, pode ser necessário remover esses arquivos para reconstruir o cache de fontes. Veja como isso pode ser feito.
Antes de prosseguir, certifique-se de que sua conta de usuário tenha privilégios administrativos. Agora, siga as instruções abaixo.
Para reconstruir o cache de fontes no Windows 10, faça o seguinte.
- pressione Vencer + R teclas de atalho no teclado para abrir a caixa de diálogo Executar. Modelo services.msc na caixa Executar.
- O console de serviços será aberto.
- Encontre o serviço Windows Font Cache na lista.
- Clique no botão parar na barra de ferramentas.
Dica: consulte o seguinte guia detalhado sobre como iniciar, parar ou reiniciar um serviço no Windows 10. - Abra este PC no Explorador de Arquivos.
- Vá para a seguinte pasta navegando em uma pasta por vez. Não copie e cole o caminho diretamente, pois certas pastas estão protegidas e pode ser necessário pressionar o botão Continuar para acessá-las:
C: \ Windows \ ServiceProfiles \ LocalService \ AppData \ Local \ FontCache
- Exclua o conteúdo dessa pasta.
- Exclua o arquivo% WinDir% \ System32 \ FNTCACHE.DAT.
- Agora, você pode iniciar o serviço Windows Font Cache que parou anteriormente.
- Reinicie o Windows 10.
Observação: se você interrompeu o serviço, mas ainda não consegue excluir os arquivos, aqui está uma solução alternativa.
- Download ExecTI.
- Use ExecTI para executar cmd.exe como TrustedInstaller.
- No prompt de comando aberto como instalador confiável, digite ou copie e cole o seguinte comando:
del / A / F / Q "% WinDir% \ ServiceProfiles \ LocalService \ AppData \ Local \ FontCache \ * FontCache *"
Isto deve resolver o problema.
Dica: Você pode usar o seguinte comando para parar e iniciar o serviço Windows Font Cache.
net stop FontCache. net start FontCache
No Windows 7 e no Windows 8.1, os arquivos Font Cache estão localizados diretamente na seguinte pasta:
% Windir% \ ServiceProfiles \ LocalService \ AppData \ Local
Não existe um diretório FontCache separado como o Windows 10. Nesse caso, tome cuidado para não excluir as outras pastas. Exclua apenas os arquivos * .DAT relacionados ao cache de fontes.
Nota: Se suas fontes ainda estiverem corrompidas e exibindo caracteres inválidos após a redefinição do cache, as próprias fontes instaladas em C: \ Windows \ Fonts podem estar danificadas. Para restaurar as fontes padrão que vêm com o Windows, execute o seguinte comando em um prompt de comando elevado:
sfc / scannow
Deixe o Windows restaurar os arquivos de fonte originais. Se os arquivos de fonte em seu armazenamento de componentes estiverem corrompidos, consulte o seguinte artigo para saber como usar o DISM para repará-los: Como corrigir o Windows 10 usando DISM