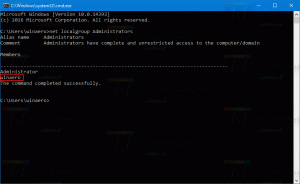Alterar Política de Remoção para Unidades Externas no Windows 10
O Windows define duas políticas de remoção principais para unidades externas, Remoção rápida e Melhor performance. As políticas controlam como o sistema interage com dispositivos de armazenamento externos, como unidades USB ou unidades externas habilitadas para Thunderbolt. A partir do Windows 10 versão 1809, a política padrão é Remoção rápida.
Em versões anteriores do Windows, a política padrão era Melhor performance.
Se você não está familiarizado com as políticas, aqui está uma breve descrição delas:
- Remoção rápida. Esta política gerencia as operações de armazenamento de maneira a manter o dispositivo pronto para ser removido a qualquer momento. Você pode remover o dispositivo sem usar o Remover Hardware com Segurança processo. No entanto, para fazer isso, o Windows não pode armazenar em cache as operações de gravação de disco. Isso pode degradar o desempenho do sistema.
- Melhor performance. Esta política gerencia as operações de armazenamento de uma maneira que melhora o desempenho do sistema. Quando esta política está em vigor, o Windows pode armazenar em cache as operações de gravação no dispositivo externo. No entanto, você deve usar o Processo de remoção de hardware com segurança para remover a unidade externa. O processo de Remover Hardware com Segurança protege a integridade dos dados no dispositivo, certificando-se de que todas as operações em cache sejam concluídas.
Portanto, o cache de gravação em disco melhora o desempenho do sistema, podendo levar à perda de dados devido à queda de energia ou outra falha de hardware. Alguns dados podem ser deixados no buffer de RAM e não serem gravados no disco.
A política de remoção pode ser alterada individualmente para cada unidade externa conectada ao seu dispositivo Windows 10. Veja como isso pode ser feito.
Para alterar a política de remoção de unidades externas no Windows 10,
- Conecte uma unidade externa da qual deseja alterar a política de remoção.
- Abra o Explorador de Arquivos.
- Navegue até a pasta Este PC e observe a letra da unidade atribuída à sua unidade.
- aperte o Vencer + X chaves juntas.
- No menu, selecione Gerenciamento de disco.
- Em Gerenciamento de disco, clique com o botão direito do mouse na unidade externa na seção inferior e clique em Propriedades.
- Vá para a guia Políticas e defina a política que deseja usar.
Você terminou.
Dica: se você decidir ir com o Melhor performance, é recomendado habilitar a opção Disk Write Caching. Para referência, consulte a seguinte postagem:
Habilitar ou desabilitar o cache de gravação de disco no Windows 10
É isso.