Forçar a atualização manual das configurações da política de grupo no Windows 10
A Diretiva de Grupo Local é uma ferramenta administrativa especial que acompanha certas edições do Windows 10. Ele é implementado como um snap-in do Console de Gerenciamento Microsoft (MMC), que fornece uma interface gráfica do usuário para vários ajustes (políticas) disponíveis no sistema operacional. Neste artigo, veremos como forçar a atualização manual de todas as configurações de Diretiva de Grupo no Windows 10.
Propaganda
A Diretiva de Grupo é uma maneira de definir as configurações do computador e do usuário para dispositivos que fazem parte dos Serviços de Domínio Active Directory (AD), bem como contas de usuário local. Ele controla uma ampla gama de opções e pode ser usado para impor configurações e alterar os padrões para usuários aplicáveis. A Política de Grupo Local é uma versão básica da Política de Grupo para computadores não incluídos em um domínio. As configurações da Política de Grupo Local são armazenadas nas seguintes pastas:
C: \ Windows \ System32 \ GroupPolicy
C: \ Windows \ System32 \ GroupPolicyUsers.
Se você estiver executando o Windows 10 Pro, Enterprise ou Education edição, você pode usar o aplicativo Editor de Política de Grupo Local para configurar as opções com uma GUI.
O editor de política de grupo local pode ser iniciado digitando gpedit.msc na caixa de diálogo Executar.

Por padrão, a Política de Grupo é atualizada quando o sistema é iniciado. Além disso, as opções de Política de Grupo são atualizadas em segundo plano a cada 90 minutos + um deslocamento aleatório do intervalo de 0 a 30 minutos.
É possível aplicar as alterações imediatamente, sem esperar pelo processo de atualização automática da política. Isso pode ser feito manualmente com a ajuda da ferramenta integrada gpupdate. Também pode ser útil quando você precisa aplicar certas políticas de grupo configuradas com um ajuste do Registro, sem precisar reiniciar o computador local. Veja como isso pode ser feito.
Nota: você deve estar conectado com uma conta administrativa continuar.
Para forçar a atualização manual das configurações da política de grupo no Windows 10
- Abra um prompt de comando elevado.
- Para forçar a aplicação apenas das políticas alteradas, digite ou copie e cole o seguinte comando:
gpupdate - Para forçar a atualização de todas as políticas, execute o comando:
gpupdate / force
Os comandos acima atualizarão as Políticas de Grupo de Usuários e as Políticas de Grupo de Computadores simultaneamente.
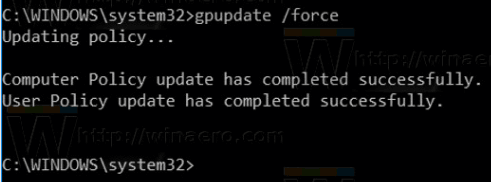
Além disso, é possível forçar a atualização de políticas de grupo de computadores ou políticas de grupo de usuários individualmente. Veja como.
Forçar atualização de políticas de computador ou de grupo de usuários individualmente
- Abra um prompt de comando elevado.
- Para forçar a atualização apenas do alterou as políticas do computador, emita o comando
gpupdate / target: computer. - Para forçar a atualização todas as políticas de computador, emita o comando
gpupdate / target: computer / force. - Para forçar a atualização apenas as políticas de usuário alteradas, emita o comando
gpupdate / target: user. - Para forçar a atualização todas as políticas do usuário, emita o comando
gpupdate / target: user / force.
Você pode aprender mais sobre as opções gpupdate suportadas executando o aplicativo como gpupdate /? no prompt de comando.
É isso.
Artigos relacionados.
- Como ver as políticas de grupo aplicadas no Windows 10
- Consulte Políticas de grupo aplicadas do Windows Update no Windows 10
- Aplicar política de grupo a todos os usuários, exceto administrador no Windows 10
- Aplicar a política de grupo a um usuário específico no Windows 10
- Redefinir todas as configurações de política de grupo local de uma vez no Windows 10

