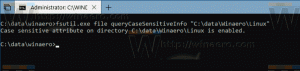Mostrar apenas alguns miniaplicativos do painel de controle no Windows 10
Painel de controle e configurações são dois aplicativos que você pode usar no Windows 10 para alterar a maioria das configurações disponíveis no sistema operacional. Definições é um aplicativo universal fornecido com o Windows 10. É criado para substituir o Painel de controle clássico. No momento em que este livro foi escrito, o painel de controle clássico ainda vem com uma série de opções e ferramentas que não estão disponíveis em Configurações. Neste artigo, veremos como mostrar apenas alguns miniaplicativos do Painel de Controle no Windows 10 e ocultar outros. O painel de controle clássico tem uma interface de usuário familiar que muitos usuários preferem em vez do aplicativo Configurações. Você pode usar ferramentas administrativas, gerenciar contas de usuário no computador de forma flexível, manter backups de dados, alterar a funcionalidade de hardware e muitas outras coisas. Você pode fixe miniaplicativos do Painel de Controle na barra de tarefas para acessar as configurações usadas com mais rapidez.
O painel de controle clássico tem uma interface de usuário familiar que muitos usuários preferem em vez do aplicativo Configurações. Você pode usar ferramentas administrativas, gerenciar contas de usuário no computador de forma flexível, manter backups de dados, alterar a funcionalidade de hardware e muitas outras coisas. Você pode fixe miniaplicativos do Painel de Controle na barra de tarefas para acessar as configurações usadas com mais rapidez.
Existem duas maneiras de mostrar apenas alguns miniaplicativos no Painel de Controle. Você pode usar um ajuste do Registro ou o aplicativo Editor de Política de Grupo Local. Vamos revisá-los.
Em primeiro lugar, você precisa anotar os nomes dos miniaplicativos que deseja mostrar no Painel de Controle. Abra o painel de controle e mude sua visualização para "Ícones grandes" ou "Ícones pequenos", conforme mostrado abaixo.
Propaganda
Observe os nomes dos miniaplicativos e faça o seguinte.
Como mostrar apenas alguns miniaplicativos do Painel de Controle
Passo 1: Abra o Editor de registro.
Passo 2: Vá para a seguinte chave:
HKEY_CURRENT_USER \ Software \ Microsoft \ Windows \ CurrentVersion \ Policies \ Explorer
Etapa 3: À direita, crie um novo valor DWORD de 32 bits denominado RestrictCpl e defina-o como 1.
Passo 4: Vá para a chave
HKEY_CURRENT_USER \ Software \ Microsoft \ Windows \ CurrentVersion \ Policies \ Explorer \ RestrictCpl
Se a subchave RestrictCpl estiver faltando, crie-a manualmente.
Etapa 5: Com a chave RestrictCpl selecionada, clique com o botão direito do mouse no painel direito do Editor do Registro e crie um novo valor de string (REG_SZ) e nomeie-o como 1.
Etapa 6: Defina seus dados de valor com o nome do miniaplicativo que você deseja mostrar.
Etapa 7: Repita as etapas 5 a 6 para todos os miniaplicativos que você precisa mostrar. Cada vez que você adiciona um novo valor, aumente o número que você usa como o nome do valor, por exemplo, 1, 2, 3,.. , N.
Você terminou!
Agora, feche o Editor do Registro e o Painel de Controle. Abra o Painel de Controle novamente. Os miniaplicativos que você especificou no Registro desaparecerão.
Antes:

Depois de:

Notas:
- Veja como acessar uma chave de registro com um clique.
- Mesmo se você for executando o Windows de 64 bits você ainda deve criar um valor DWORD de 32 bits "RestrictCpl".
- Se você não tiver os caminhos do Registro mencionados acima, crie as chaves ausentes manualmente.
Agora, vamos ver como aplicar a mesma restrição com o aplicativo Editor de Política de Grupo Local. Se você estiver executando o Windows 10 Pro, Enterprise ou Education edição, então o aplicativo estará disponível no sistema operacional.
Mostrar apenas miniaplicativos especificados do Painel de Controle com Política de Grupo Local
- pressione Vencer + R teclas juntas em seu teclado e digite:
gpedit.msc
Pressione Enter.

- O Editor de Política de Grupo será aberto. Vamos para Configuração do usuário \ Modelos administrativos \ Painel de controle.
- Clique duas vezes na opção de política Mostra apenas os itens especificados do Painel de Controle.
- Habilite a política e clique no botão "Mostrar".

- Preencha a tabela de nomes de miniaplicativos que devem permanecer visíveis.

É isso.