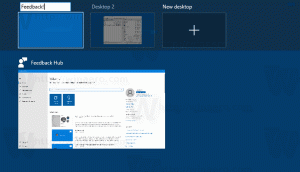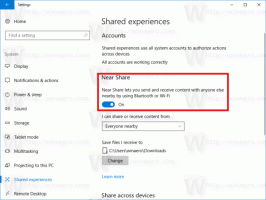Desative a linha do tempo no Windows 10 com a política de grupo
As compilações recentes do Windows 10 apresentam um novo recurso de linha do tempo, que permite aos usuários revisar seu histórico de atividades e retornar rapidamente às suas tarefas anteriores. Se você não encontrar uso para esse recurso, vamos ver como desabilitá-lo com um ajuste no Registro ou com uma opção especial de Política de Grupo.
Propaganda
Microsoft disponibilizou a linha do tempo ao público com o Windows 10 compilação 17063 do Redstone 4 branch. De acordo com o comunicado à imprensa, a empresa está pensando em simplificar como você pode voltar a coisas nas quais estava trabalhando no passado. O usuário pode esquecer facilmente qual site ou aplicativo estava usando ou onde salvou um arquivo. A linha do tempo é uma nova ferramenta que permitirá ao usuário voltar de onde parou.
Como funciona
A linha do tempo está integrada com o Exibição de tarefa recurso e pode ser aberto com um ícone da barra de tarefas atualizado. Aplicativos em execução e desktops virtuais agora aparecem acima do Área da linha do tempo. Os grupos da linha do tempo ocupam toda a área abaixo dela. As atividades são organizadas por datas nos últimos 30 dias. Depois de clicar em um grupo, ele é expandido para uma visualização organizada por horas.

A linha do tempo só está habilitada para usuários que fazem login com seus Conta Microsoft. Se você estiver usando um conta local, então ele não estará disponível para você.
Para gerenciar a linha do tempo, a Microsoft adicionou uma nova opção que permite gerenciar seu histórico de atividades. O histórico de atividades coletado permite que o usuário repasse rapidamente o que estava fazendo com aplicativos, arquivos, páginas da web ou outras tarefas em seu PC. Para retomar as atividades, o Windows 10 coleta o histórico de atividades.
Em meu artigo anterior, falei sobre como desative a linha do tempo usando Configurações. Se você é um administrador de sistema ou prefere usar a Política de Grupo, aqui estão mais duas maneiras de se livrar da Linha do tempo. Você deve estar conectado com uma conta administrativa continuar.
Desativar linha do tempo no Windows 10
- Abra o Aplicativo Editor de registro.
- Vá para a chave do Registro.
HKEY_LOCAL_MACHINE \ SOFTWARE \ Policies \ Microsoft \ Windows \ System
Veja como acessar uma chave de registro com um clique.
- À direita, crie um novo valor DWORD de 32 bits EnableActivityFeed.
Nota: Mesmo se você for executando o Windows de 64 bits você ainda deve criar um valor DWORD de 32 bits.
Deixe seus dados de valor como 0.
- Reinicie o Windows 10.
Isso desativará o recurso Timeline.
Você pode fazer o download dos arquivos do Registro prontos para usar:
Baixar arquivos de registro
O ajuste de desfazer está incluído.
Desabilite a linha do tempo usando o Editor de política de grupo local
Se você estiver executando o Windows 10 Pro, Enterprise ou Education edição, você pode usar o aplicativo Editor de Política de Grupo Local para configurar as opções mencionadas acima com uma GUI.
- pressione Vencer + R teclas juntas em seu teclado e digite:
gpedit.msc
Pressione Enter.

- O Editor de Política de Grupo será aberto. Vamos para Configuração do computador \ Modelos administrativos \ Sistema \ Políticas do sistema operacional. Defina a opção de política Ativa o feed de atividades para Desabilitado como mostrado abaixo.

É isso.