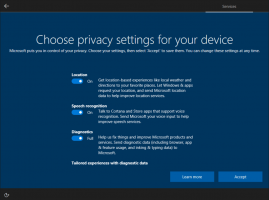Criar atalho de criptografia de unidade BitLocker no Windows 10
Se você estiver usando o BitLocker, pode ser útil criar um atalho especial para abrir a janela Drive Encryption diretamente com um clique. A partir daí, você poderá suspender a proteção da unidade, alterar como sua unidade é desbloqueada em inicialize, faça backup de sua chave de recuperação ou desligue o BitLocker completamente para um ou mais arquivos instalados unidades.
Propaganda
O BitLocker foi introduzido pela primeira vez no Windows Vista e ainda existe no Windows 10. Foi implementado exclusivamente para Windows e não possui suporte oficial em sistemas operacionais alternativos. O BitLocker pode utilizar o Trusted Platform Module (TPM) do seu PC para armazenar seus segredos de chave de criptografia. Em versões modernas do Windows, como Windows 8.1 e Windows 10, o BitLocker oferece suporte a aceleração de hardware criptografia se certos requisitos forem atendidos (a unidade deve ser compatível, a inicialização segura deve estar ativada e muitos outros requisitos). Sem a criptografia de hardware, o BitLocker muda para a criptografia baseada em software para que haja uma queda no desempenho da sua unidade.

Para criar um atalho de criptografia de unidade BitLocker no Windows 10, faça o seguinte.
Clique com o botão direito no espaço vazio da sua área de trabalho. Selecione Novo - Atalho no menu de contexto (veja a captura de tela).

Na caixa de destino do atalho, digite ou copie e cole o seguinte:
shell explorer.exe {D9EF8727-CAC2-4e60-809E-86F80A666C91}

O comando é um comando shell ActiveX especial. Você pode obter a lista desses comandos aqui:
Lista de locais do shell CLSID (GUID) no Windows 10
Use a linha "Criptografia de Unidade de Disco BitLocker" sem aspas como o nome do atalho. Na verdade, você pode usar o nome que quiser.

Clique no botão Concluir quando terminar.
Agora, clique com o botão direito no atalho que você criou e selecione Propriedades.
Na guia Atalho, você pode especificar um novo ícone, se desejar. Você pode usar o ícone do arquivo% windir% \ System32 \ fvecpl.dll.

Clique em OK para aplicar o ícone e, em seguida, clique em OK para fechar a janela de diálogo de propriedades do atalho.

Agora, você pode mover este atalho para qualquer local conveniente, fixe-o na barra de tarefas ou no início,adicionar a todos os aplicativos ou adicionar ao Quick Launch (veja como habilitar o Quick Launch). Você também pode atribuir uma tecla de atalho global ao seu atalho.