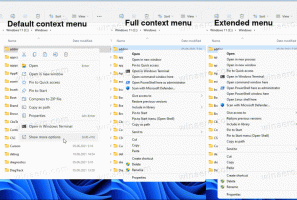Alterar as configurações de dados de diagnóstico e uso no Windows 10
No Windows 10, a Microsoft coleta informações de desempenho e uso. Essas informações são conhecidas como dados de telemetria. De acordo com a Microsoft, ajuda a melhorar a qualidade do produto e a resolver bugs e problemas no SO com mais rapidez. Neste artigo, veremos como alterar a quantidade de dados de diagnóstico e uso que serão enviados à Microsoft.
Propaganda
Observação: este artigo é sobre como alterar as configurações para mantê-lo informado sobre a configuração do seu computador. Se você precisar desativar a telemetria e a coleta de dados completamente, consulte os seguintes artigos:
- Como desativar a telemetria e coleta de dados no Windows 10
- Impeça o Windows 10 de espioná-lo usando apenas o Firewall do Windows
- A telemetria e a coleta de dados estão chegando ao Windows 7 e ao Windows 8 também
Outro motivo para ver quantos dados de diagnóstico o Windows 10 está enviando é que os dados de telemetria pode ser compartilhado com terceiros.
Opções de diagnóstico e dados de uso no Windows 10
As opções "Dados de diagnóstico e uso" podem ser definidas em um dos seguintes níveis, conforme descrito pela Microsoft:
-
Segurança
Nesse modo, o Windows 10 enviará dados mínimos para a Microsoft. Ferramentas de segurança como o Windows Defender e a Malicious Software Removal Tool (MSRT) enviarão um pequeno conjunto de dados para os servidores da empresa. Esta opção pode ser habilitada apenas nas edições Enterprise, Education, IoT e Server do SO. Definir a opção Segurança em outras edições do Windows 10 não tem efeito e é automaticamente revertido para Básico. -
Básico
Informações básicas são dados vitais para a operação do Windows. Esses dados ajudam a manter o Windows e os aplicativos funcionando corretamente, permitindo que a Microsoft saiba sobre os recursos do seu dispositivo, o que está instalado e se o Windows está funcionando corretamente. Essa opção também ativa o relatório básico de erros para a Microsoft. Se você selecionar esta opção, eles poderão fornecer atualizações para o Windows (por meio do Windows Update, incluindo a Ferramenta de Remoção de Software Malicioso). No entanto, alguns aplicativos e recursos podem não funcionar corretamente ou nem funcionar. -
Melhorada
Os dados avançados incluem todos os dados básicos mais os dados sobre como você usa o Windows, como com que frequência ou por quanto tempo você usa determinados recursos ou aplicativos e quais aplicativos você usa com mais frequência. Essa opção também permite que a Microsoft colete informações de diagnóstico avançadas, como o estado da memória de seu dispositivo quando ocorre uma falha do sistema ou aplicativo, bem como mede a confiabilidade dos dispositivos, o sistema operacional e aplicativos. Se você selecionar esta opção, a Microsoft afirma fornecer a você uma experiência aprimorada e personalizada do Windows. -
Cheio
Os dados completos incluem todos os dados básicos e aprimorados e também ativa os recursos de diagnóstico avançados que coletam dados adicionais de seu dispositivo, como arquivos de sistema ou instantâneos de memória, que podem incluir acidentalmente partes de um documento no qual você estava trabalhando quando ocorreu um problema ocorre. Essas informações ajudam a Microsoft a solucionar e corrigir problemas. Se um relatório de erro contiver dados pessoais, eles não usarão essas informações para identificar, entrar em contato ou direcionar publicidade para você. Esta é a opção recomendada para a melhor experiência do Windows e a solução de problemas mais eficaz.
Atualizar: Começando em Windows 10 compilação 19577, A Microsoft usará novos nomes para níveis de telemetria.
- Segurança diagnóstico agora é nomeado Dados de diagnóstico desligados.
- Básico é alterado para Dados de diagnóstico necessários.
- Cheio é renomeado para Dados de diagnóstico opcionais.
A Microsoft remove o “Melhorada”(Nível 2) opção.
As configurações iniciais podem ser definidas durante a instalação. Uma página especial do programa de configuração permite que o usuário especifique as configurações básicas de privacidade. Veja a imagem a seguir.
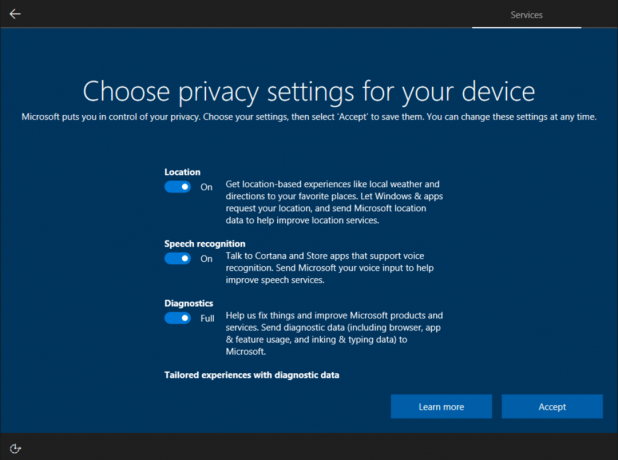

O usuário pode alterar essas configurações posteriormente, conforme descrito a seguir.
Para alterar as configurações de dados de diagnóstico e uso no Windows 10, faça o seguinte.
- Abra o App de configurações.

- Vá para Configurações -> Privacidade> Feedback e diagnóstico.
- À direita, selecione Básico ou Cheio debaixo Dados de diagnóstico e uso.
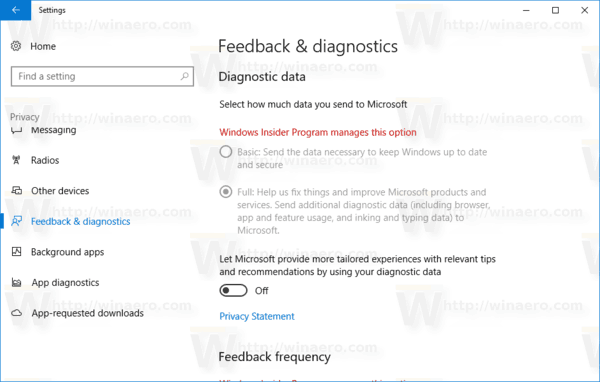 Nota: Se você estiver executando uma compilação de Insider Preview, as configurações são bloqueadas conforme mostrado na captura de tela acima. Para alterá-los, você pode usar um dos seguintes ajustes do Registro.
Nota: Se você estiver executando uma compilação de Insider Preview, as configurações são bloqueadas conforme mostrado na captura de tela acima. Para alterá-los, você pode usar um dos seguintes ajustes do Registro.
Alterar as configurações de dados de diagnóstico e uso com um ajuste no Registro
- Abra o Editor do Registro.
- Vá para a seguinte chave do Registro:
HKEY_LOCAL_MACHINE \ SOFTWARE \ Policies \ Microsoft \ Windows \ DataCollection
Dica: você pode acesse qualquer chave de registro desejada com um clique.
Se você não tiver essa chave do Registro, basta criá-la. - Lá você precisa criar um novo valor DWORD de 32 bits denominado AllowTelemetry e defini-lo com um dos seguintes valores.
0 - Segurança
1 - Básico
2 - aprimorado
3 - Completo
Nota: Mesmo se você for executando o Windows de 64 bits você ainda deve criar um valor DWORD de 32 bits.
O mesmo pode ser feito com um ajuste de Diretiva de Grupo. Isso forçará o uso de dados para o modo especificado. Para aplicá-lo, vá para a seguinte chave do Registro.
HKEY_LOCAL_MACHINE \ SOFTWARE \ Policies \ Microsoft \ Windows \ DataCollection
Crie esta chave se ela não existir em seu registro.
Em seguida, crie um valor DWORD de 32 bits denominado AllowTelemetry e defina-o com o valor desejado de 0 a 3, conforme descrito acima.
Para economizar seu tempo, você pode baixar o seguinte ajuste do Registro para a Política de Grupo e as opções regulares.
Baixar arquivos de registro
É isso.