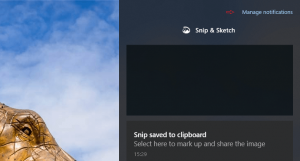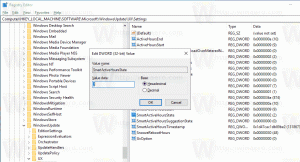Bloqueie o acesso de qualquer aplicativo à Internet com um clique no Windows 10, Windows 8 e Windows 7
Gostaria de compartilhar com vocês um pequeno aplicativo que codifiquei, que permite bloquear o acesso de qualquer aplicativo à Internet. Isso é feito com apenas um clique e usa o Firewall do Windows integrado para bloquear ou permitir. OneClickFirewall é um pequeno programa que fiz que se integra ao menu de contexto do Explorer. Tudo que você precisa fazer é clicar com o botão direito no aplicativo que deseja bloquear e selecionar "Bloquear acesso à Internet".
Propaganda

Uma vez OneClickFirewall estiver instalado, ele adiciona estes comandos ao menu de contexto de arquivos executáveis e atalhos de aplicativos:

É compatível com Windows 10, Windows 8 e Windows 7. Deve funcionar no Windows Vista também, mas atualmente não estou conseguindo testá-lo.
Para bloquear o acesso de qualquer aplicativo à Internet com um clique, faça o seguinte.
- Baixe o OneClickFirewall de sua página inicial AQUI.
- Execute o assistente de configuração e siga suas instruções.
- Após a instalação do OneClickFirewall, abra o Explorador de Arquivos e localize o arquivo executável do aplicativo que você precisa bloquear para acessar a Internet. Clique com o botão direito e selecione Bloquear acesso à Internet no menu de contexto.

É isso. O aplicativo será bloqueado e não poderá se conectar.
Para desbloquear o aplicativo bloqueado, clique com o botão direito e selecione "Restaurar acesso à Internet":

Se você não sabe qual EXE bloquear, inicie o programa que deseja bloquear, abra o Gerenciador de Tarefas do Windows, clique com o botão direito no programa no Gerenciador de Tarefas e escolha "Ir para os detalhes".

O Gerenciador de Tarefas mostrará seu EXE. Você pode então clicar com o botão direito do mouse no EXE e escolher Abrir local do arquivo para abri-lo no Explorer e bloqueá-lo clicando com o botão direito nele.
Isso é muito simples e útil.
O OneClickFirewall criará todas as regras de firewall internas apropriadas para cada aplicativo que você bloquear dessa forma. Como ele usa o Firewall do Windows integrado para restringir ou permitir o acesso, é seguro e não requer nenhum programa extra sendo executado o tempo todo.
Fiz este aplicativo porque a interface de usuário padrão para permitir ou bloquear um aplicativo no Firewall do Windows ainda requer muitas etapas. OneClickFirewall fornece a integração de shell do Explorer ausente que deveria estar embutida.
Com o OneClickFirewall, consegui bloquear de forma fácil e rápida até aplicativos Metro / Windows Store, incluindo anúncios em alguns aplicativos como o Solitaire, o que me irritou. Tenha cuidado com os processos EXE que você bloqueia com o OneClickFirewall, especialmente os processos do sistema.
Para ver uma lista de todos os EXEs que você bloqueou com OneClickFirewall, abra o Firewall do Windows com Segurança Avançada em Ferramentas Administrativas. Clique em Regras de saída. Regras que começam com "OneClickFirewall -..." são os aplicativos que você bloqueou.
Baixe OneClickFirewall aqui.
Assista a este vídeo para ver meu aplicativo em ação:
O que você acha deste pequeno aplicativo? Você acha isso útil? Conte-nos nos comentários.