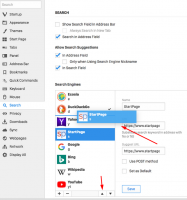Como adicionar o Windows Update ao Painel de Controle do Windows 10
Se você usa o Painel de Controle clássico no Windows 10, já deve ter percebido que ele não contém um link para o Windows Update. Se você estiver interessado em adicionar o link novamente, siga as instruções neste artigo.
Propaganda
Existem duas coisas que nos ajudarão a adicionar o Windows Update de volta ao Painel de Controle:
- O Windows Update pode ser iniciado com o seguinte comando:
control.exe / nome Microsoft. Atualização do Windows
- Shell32.dll ainda contém as linhas de texto necessárias para serem usadas no Painel de controle.
Portanto, aqui está um ajuste simples do Registro que pode restaurar o Windows Update dentro da categoria Painel de Controle \ Sistema e Segurança. No momento em que este livro foi escrito, ele funcionava perfeitamente na última versão estável do Windows 10, compilação 10586 (Atualização de novembro / Limiar 2).
Para adicione o Windows Update ao Painel de Controle do Windows 10, baixe e mescle o seguinte ajuste de registro pronto para uso:
Baixe o arquivo do Registro para adicionar o Windows Update ao Painel de Controle
Extraia os dois arquivos * .reg do arquivo ZIP que você baixou e clique duas vezes no arquivo chamado Windows-10-add-wu.reg. Confirme com Sim para mesclá-lo com o Registro. O resultado será o seguinte: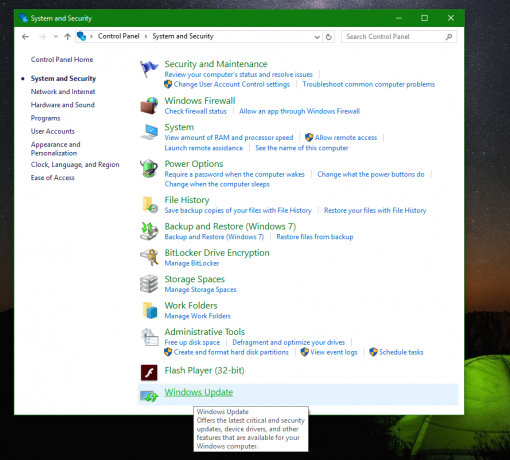
O arquivo desfazer está incluído no arquivo. Para reverter esta alteração, clique duas vezes no arquivo Windows-10-remove-wu.reg.
O arquivo de registro contém este texto:
Editor de registro do Windows versão 5.00 [HKEY_CLASSES_ROOT \ CLSID \ {36eef7db-88ad-4e81-ad49-0e313f0c35f8}] "Sistema. Programas. TasksFileUrl "=" Interno " "Sistema. ApplicationName "=" Microsoft. Atualização do Windows" "Sistema. Painel de controle. Categoria "=" 5 " @ = "@% SystemRoot% \\ system32 \\ shell32.dll, -22068" "InfoTip" = "@% SystemRoot% \\ system32 \\ shell32.dll, -22580" [HKEY_CLASSES_ROOT \ CLSID \ {36eef7db-88ad-4e81-ad49-0e313f0c35f8} \ DefaultIcon] @ = "shell32.dll, -47" [HKEY_CLASSES_ROOT \ CLSID \ {36eef7db-88ad-4e81-ad49-0e313f0c35f8} \ Shell] [HKEY_CLASSES_ROOT \ CLSID \ {36eef7db-88ad-4e81-ad49-0e313f0c35f8} \ Shell \ Open] [HKEY_CLASSES_ROOT \ CLSID \ {36eef7db-88ad-4e81-ad49-0e313f0c35f8} \ Shell \ Open \ Command] @ = hex (2): 63,00,6f, 00,6e, 00,74,00,72,00,6f, 00,6c, 00,2e, 00,65,00,78,00,65,00, 20, \ 00,2f, 00,6e, 00,61,00,6d, 00,65,00,20,00,4d, 00,69,00,63,00,72,00,6f, 00,73,00, \ 6f, 00,66,00,74,00,2e, 00,57,00,69,00,6e, 00, 64,00,6f, 00,77,00,73,00,55,00,70, \ 00,64,00,61,00,74,00,65,00,00,00 [HKEY_LOCAL_MACHINE \ SOFTWARE \ Microsoft \ Windows \ CurrentVersion \ Explorer \ ControlPanel \ NameSpace \ {36eef7db-88ad-4e81-ad49-0e313f0c35f8}] @ = "Windows Update"
O mesmo pode ser feito usando Winaero Tweaker. Vá para Painel de Controle -> Adicionar Windows Update: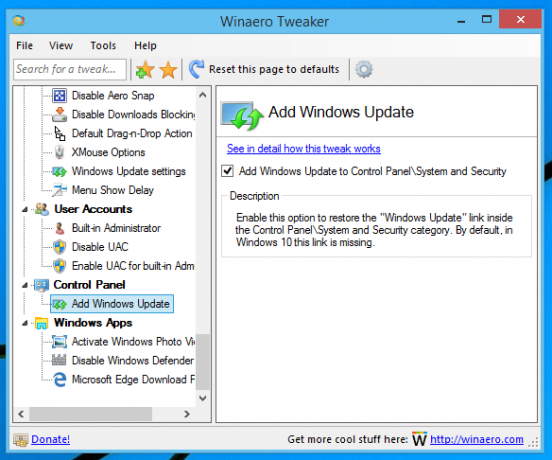
Use esta opção para evitar a edição do Registro.
É isso. Tem dúvidas ou sugestões sobre esta dica? Então você está convidado a comentar.