Instale o menu de contexto das atualizações CAB no Windows 10
Muitos usuários acham difícil instalar atualizações da linha de comando que vêm na forma de arquivos CAB. Eles preferem um menu de contexto para instalar atualizações * .cab diretamente com um clique. É fácil conseguir isso com um simples ajuste no Registro. Aqui está como isso pode ser feito.
Propaganda
Algumas atualizações do Windows 10 são redistribuídas no formato de arquivo CAB. Por exemplo, as atualizações cumulativas lançadas para o Windows 10 são arquivos CAB. O recentemente lançou o Windows 10 build 14393.3 é um bom exemplo (veja a seção de links diretos).
Para adicionar um comando "Instalar" ao menu de contexto dos arquivos CAB no Windows 10, você precisa fazer o seguinte.
- Abra o Editor do Registro.
- Vá para a seguinte chave do Registro:
HKEY_CLASSES_ROOT \ CABFolder \ Shell
Dica: você pode acesse qualquer chave de registro desejada com um clique.
- Crie uma nova subchave aqui chamada "runas". Você vai ter
HKEY_CLASSES_ROOT \ CABFolder \ shell \ runas

- Na subchave runas, defina os dados do valor (Padrão) como "Instalar esta atualização":
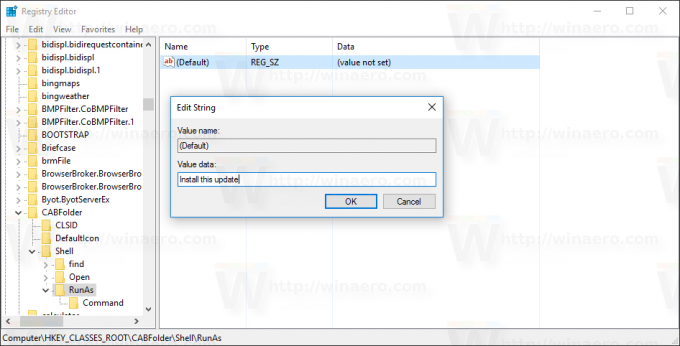
- Na subchave runas, crie um novo valor de string chamado HasLUAShield. Não defina seus dados de valor, deixe-os em branco. Este valor é necessário apenas para adicionar o ícone do UAC ao item do menu de contexto que você está criando. Você deve obtê-lo da seguinte forma:

- Na subchave runas, crie uma nova subchave chamada "comando". Você obterá o seguinte caminho:
HKEY_CLASSES_ROOT \ CABFolder \ shell \ runas \ command

Defina os dados de valor padrão do comando subchave para o seguinte texto:cmd / k dism / online / add-package / packagepath: "% 1"
Você obterá algo assim:
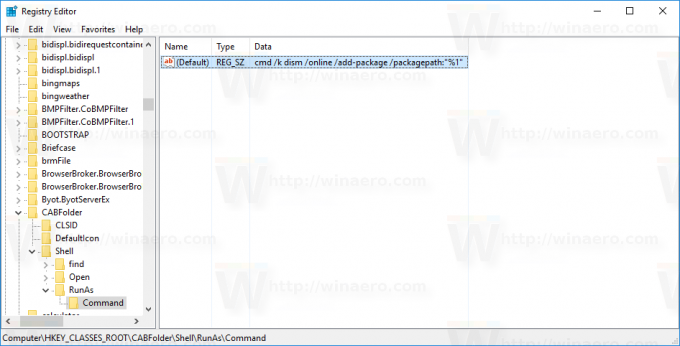
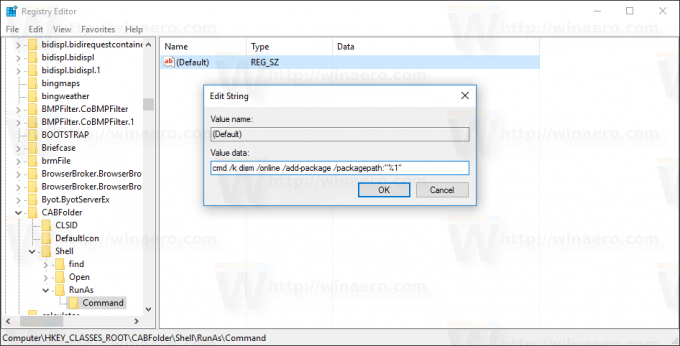
Agora, clique com o botão direito em qualquer arquivo * .cab para testar o item do menu de contexto: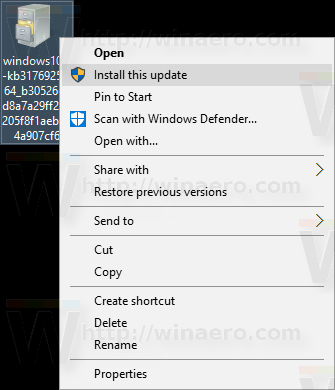
Um prompt do UAC aparecerá quando você clicar em "Instalar esta atualização".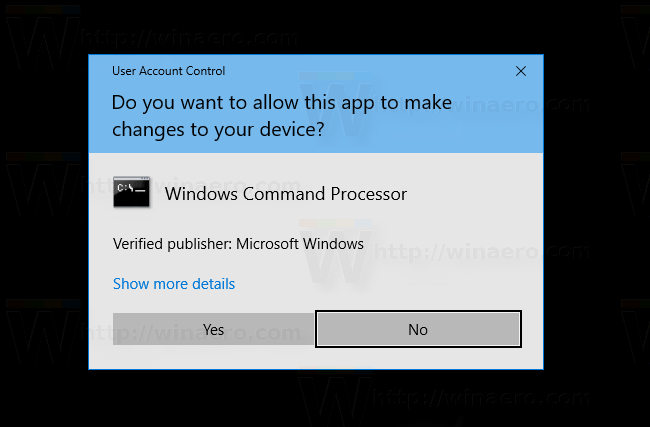
Se você clicar em "Sim", uma nova janela de prompt de comando será aberta e será instalada a atualização que você selecionou no Explorador de Arquivos. Ele permanecerá aberto até que você o feche, para que você não perca nenhuma notificação que apareça no pacote de instalação. Além disso, consulte o seguinte artigo: Como instalar atualizações CAB e MSU no Windows 10.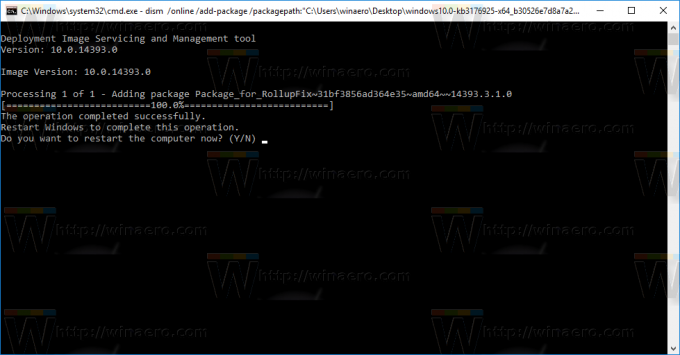
Você terminou. Para desfazer essa alteração, exclua a subchave "runas" mencionada.
Para economizar seu tempo, você pode usar o Winaero Tweaker:
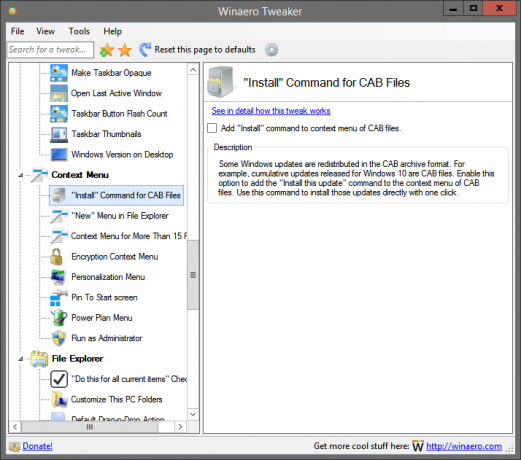 Ele fornecerá a mesma funcionalidade com um clique. Venha aqui: Winaero Tweaker.
Ele fornecerá a mesma funcionalidade com um clique. Venha aqui: Winaero Tweaker.
Eu preparei arquivos do Registro prontos para usar que você pode abrir para mesclá-los no Registro. Você pode baixá-los aqui:
Baixar arquivos de registro
É isso.


