Tocar um som para Caps Lock e Num Lock no Windows 10
O Windows 10 herda um recurso útil de versões anteriores do sistema operacional. É chamado de Teclas de Alternância. Quando ativado, permitirá que você ouça um som ao pressionar Caps Lock, Num Lock ou Scroll Lock no teclado.
Propaganda
Isso pode ser útil, porque você pode saber rapidamente que ativou acidentalmente o Caps Lock ou o Num Lock. Como todos sabem, pressionar as teclas Caps Lock, Num Lock ou Scroll Lock no teclado irá alternar entre ligar e desligar o modo de digitação apropriado e certas teclas do teclado.
O recurso Toggle Keys é desabilitado por padrão. Você pode usar as configurações, um ajuste do Registro ou uma tecla de atalho especial para ativá-lo ou desativá-lo.
Para reproduzir um som para Caps Lock e Num Lock no Windows 10, faça o seguinte.
- Abra o App de configurações.

- Vá para Facilidade de Acesso -> Teclado.
- À direita, vá para a seção Use as teclas de alternância.
- Habilite a opção Toque um som sempre que você pressiona Caps Lock, Num Lock ou Scroll Lock.
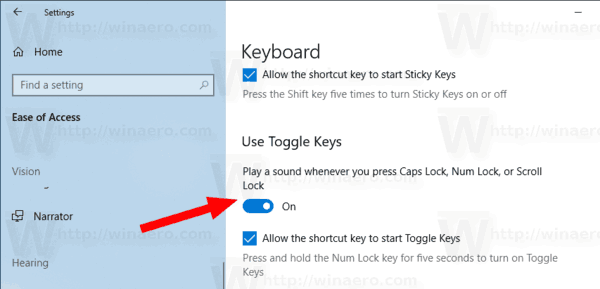
O recurso agora está habilitado.
Dica: a mesma opção pode ser encontrada no clássico Painel de controle aplicativo, em Painel de controle \ Facilidade de acesso \ Central de facilidade de acesso \ Torne o teclado mais fácil de usar. Há uma caixa de seleção que você pode ativar para ativar o recurso Teclas de alternância.
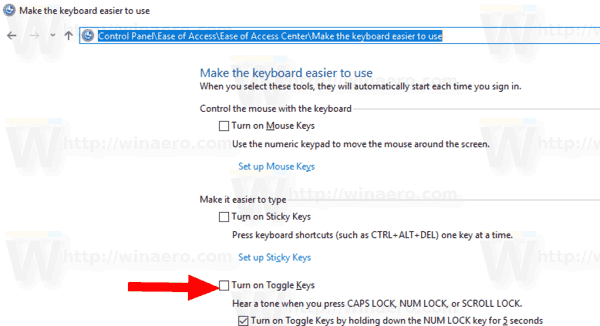
Além disso, você pode usar uma tecla de atalho especial.
Usando uma tecla de atalho
Pressione e segure a tecla Num Lock por 5 segundos. O Windows 10 mostrará um prompt para habilitar o recurso. Clique em sim para confirmar a operação.

Posteriormente, você pode desativar esse recurso usando Configurações ou Painel de controle, conforme descrito acima.
Finalmente, você pode aplicar um ajuste no Registro.
Ativar chaves de alternância com um ajuste de registro
- Baixe o seguinte arquivo ZIP: Baixar arquivo ZIP.
- Extraia seu conteúdo para qualquer pasta. Você pode colocar os arquivos diretamente na área de trabalho.
- Desbloquear os arquivos.
- Clique duas vezes no Enable Toggle Keys Feature.reg arquivo para mesclá-lo.

- Para remover a entrada do menu de contexto, use o arquivo fornecido Desative o recurso de teclas de alternância..
Você terminou!
Como funciona
Os arquivos do Registro acima modificam a ramificação do Registro
HKEY_CURRENT_USER \ Control Panel \ Accessibility \ ToggleKeys
Dica: veja como vá para uma chave de registro com um clique.

Nessa chave, crie ou modifique o valor da string (REG_SZ) denominado Bandeiras. Use os seguintes valores:
- 59 - ativar as teclas de alternância e desabilitar o atalho Num Lock
- 58 - desative as teclas de alternância e desabilitar o atalho Num Lock
- 63 - ativar as teclas de alternância e permitir o atalho Num Lock
- 62 - desative as teclas de alternância e permitir o atalho Num Lock
É isso.


